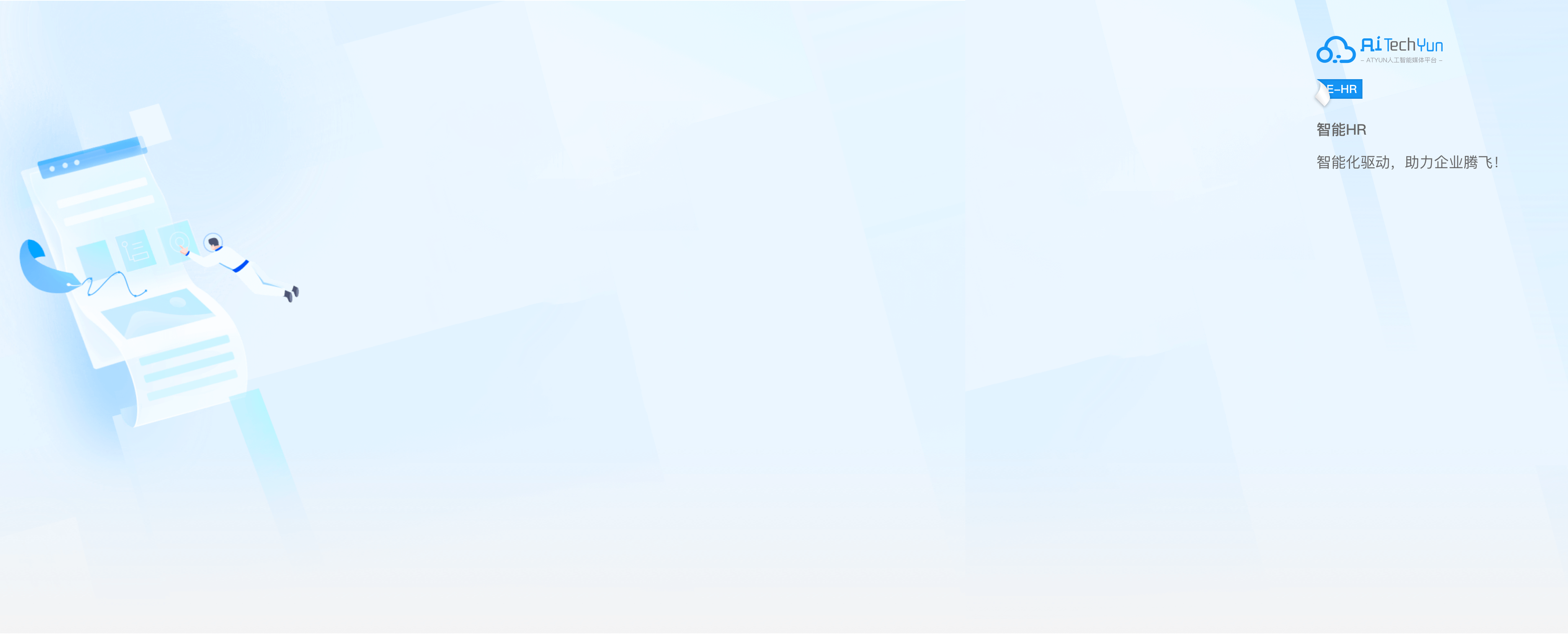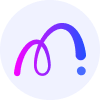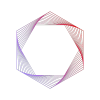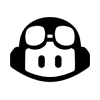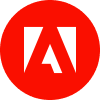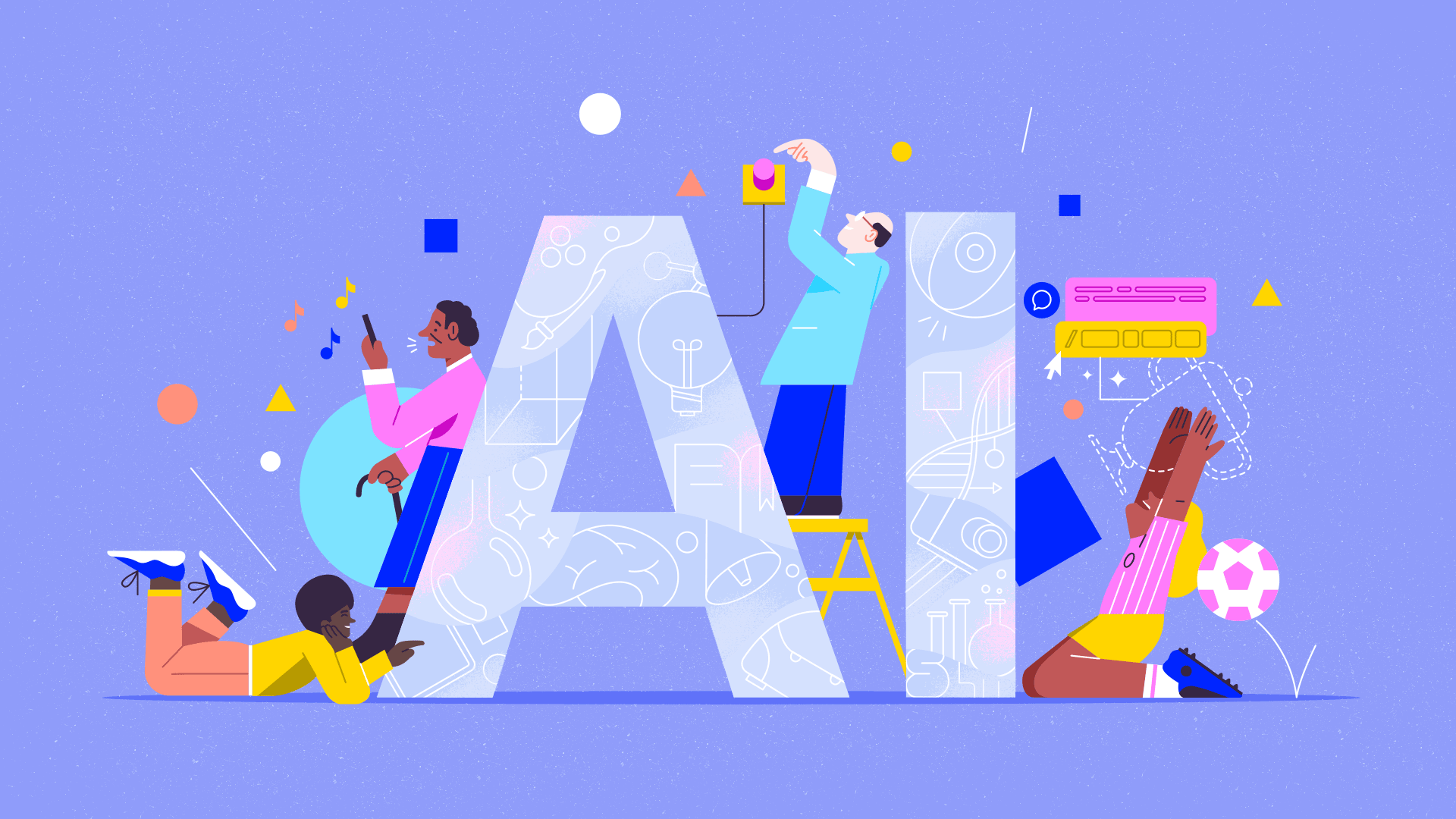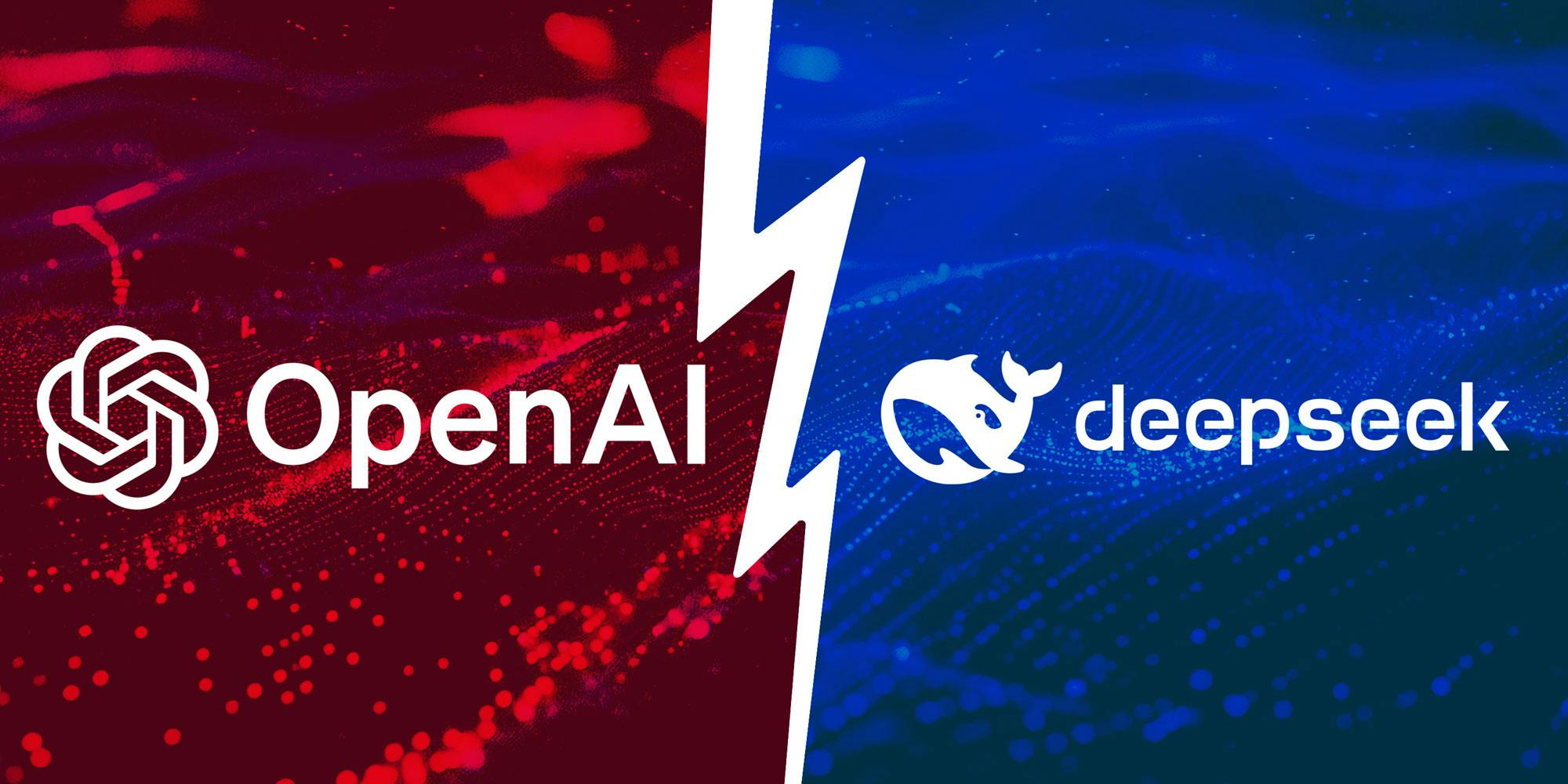如何将Google Sheet与Gmail的邮件合并集成
2023年07月24日 由 Camellia 发表
413891
0
如果你的Workspace版本支持,你可以使用Google Sheet作为数据源,通过Gmail进行邮件合并。这意味着你可以创建一封电子邮件,从电子表格中获取自定义字段,然后将它们插入到个人电子邮件中,以个性化你的消息。邮件合并适用于定制的推荐、提醒或续订邮件。
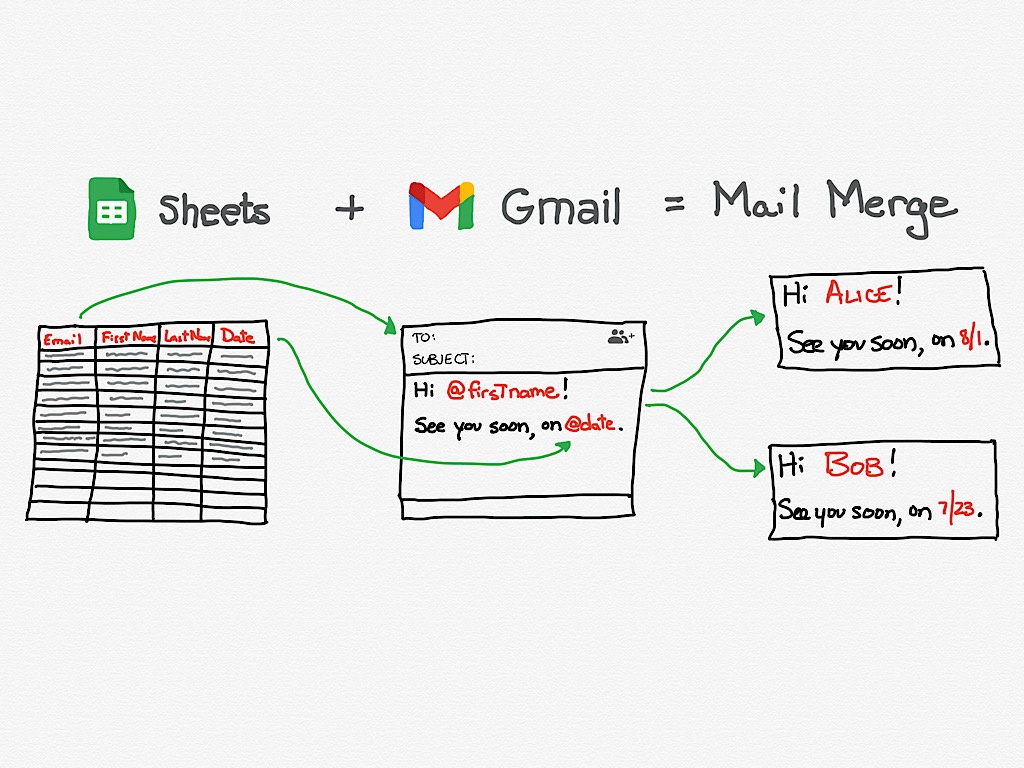
要创建邮件合并,你需要一个具有支持的Workspace版本的Google帐户:个人、商业标准版或Plus版、企业标准版或Plus版、教育Plus版和非营利版。
你应该与Google Workspace管理员联系,了解如何为你的帐户配置邮件合并。管理员可以通过管理控制台中的设置来允许或阻止对邮件合并的访问:应用程序| Google Workspace | Gmail | 用户设置|邮件合并。在某些情况下,此设置仍然可能显示为多次发送。管理员可以为整个组织或特定组织单位调整此设置。
此外,默认情况下,某些Workspace版本仅限制邮件合并发送给内部收件人;Workspace管理员可以选择允许将邮件合并发送到外部电子邮件地址。在任何情况下,你发送的Gmail邮件数量必须保持在你的版本的发送限制范围内。
当你知道有权访问邮件合并,并且知道可以发送邮件的对象(仅限内部或外部地址),打开计算机上的Chrome浏览器,登录你的Workspace帐户,并按照下面的步骤进行操作。
首先,你需要一个Google Sheet,其中包含你的收件人电子邮件地址,以及你希望包含在合并中的任何其他自定义数据。获取源表格的一种方法是从数据库(如Salesforce)中导出一组记录,然后将你的文件(如.csv或.xlsx格式)导入到Google Sheet中。
与大多数合并数据源一样,表格的第一行应包含字段名称标题,例如名字、姓氏、美元金额、日期和日期格式示例(图一)。要确保你的字段名称使用标准字符和数字,而不是特殊符号。
图一
[caption id="attachment_55998" align="aligncenter" width="740"]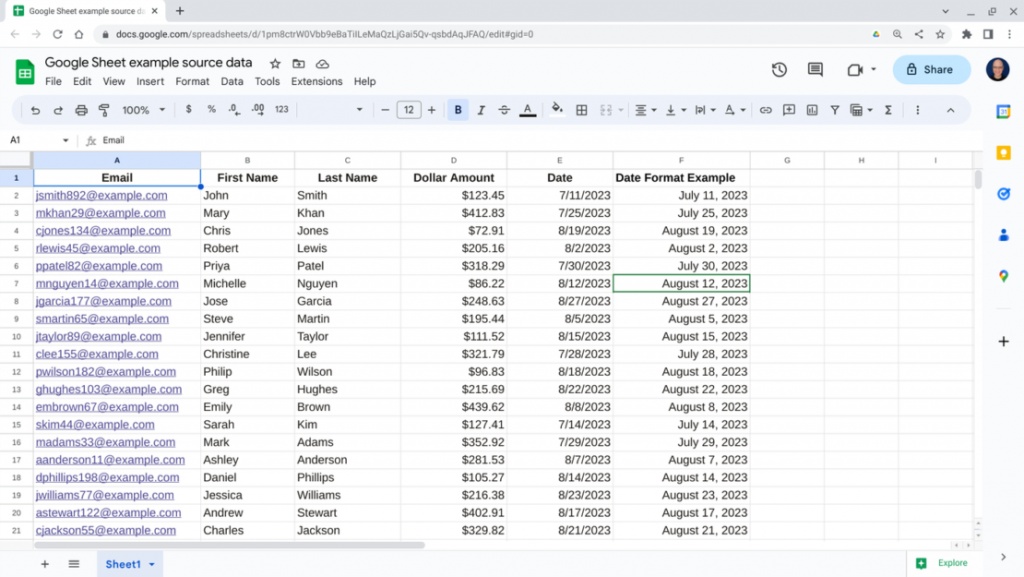 确保在你的源Google Sheet中至少有一个电子邮件列和一个名称列,还可以包含你希望使用的其他自定义命名列。[/caption]
确保在你的源Google Sheet中至少有一个电子邮件列和一个名称列,还可以包含你希望使用的其他自定义命名列。[/caption]
仔细检查源数据,确保你打算合并的每个字段都是准确的信息;特别是,检查所有名称是否正确。发送一封错误合并名称的电子邮件可能会促使人们要么删除你的电子邮件,要么将其报告为垃圾邮件。
如果你的Google Sheet底部显示了多个标签页的表格,请确保将包含源数据的表格移动到第一个标签页。进行移动的一种是点击选项卡页名称,然后拖动以重新定位它。合并时,系统仅从第一个选项卡上的表格绘制字段名称和数据。
打开Gmail并选择撰写以创建新邮件。然后,只要光标位于任何地址字段(例如收件人、抄送或密件抄送)中的任何位置,你可以选择邮件合并图标,该图标是两个带有+符号的人的图像(图二)。选中后,选中此框以启用邮件合并模式。激活时,强调颜色会改变,并显示“你正在使用邮件合并”消息。
图二
[caption id="attachment_55999" align="aligncenter" width="740"]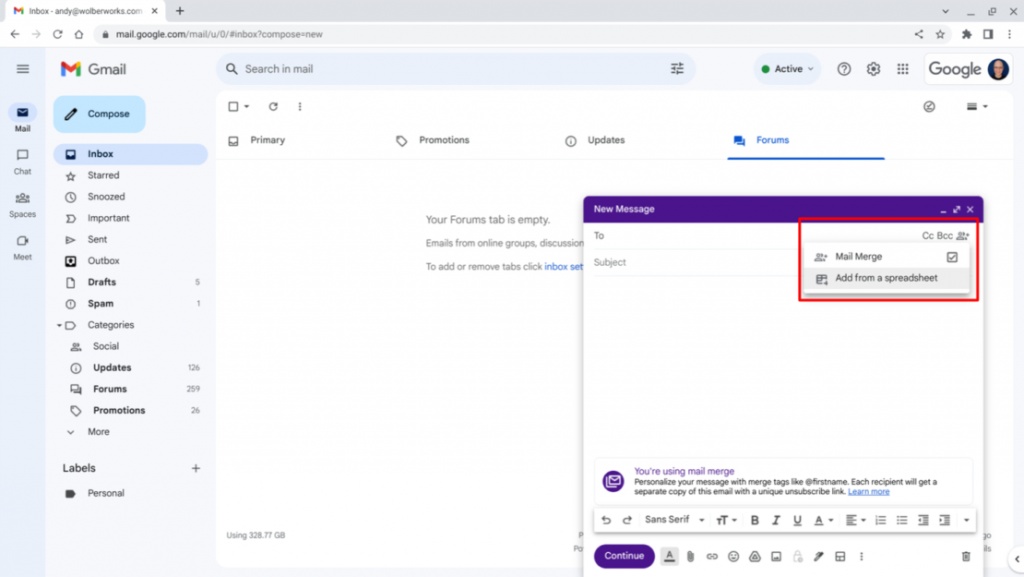 选择邮件合并图标(在此图像中“密件抄送”的右侧),选中“邮件合并”框,然后从电子表格中选择“添加”。[/caption]
选择邮件合并图标(在此图像中“密件抄送”的右侧),选中“邮件合并”框,然后从电子表格中选择“添加”。[/caption]
接下来,从邮件合并菜单中选择从电子表格“添加”选项;这将弹出一个Google Drive界面,允许你导航到你希望用作合并收件人列表数据源的Google Sheet。选择你之前准备的表格,并选择“插入”按钮(图三)。
图三
[caption id="attachment_56010" align="aligncenter" width="740"]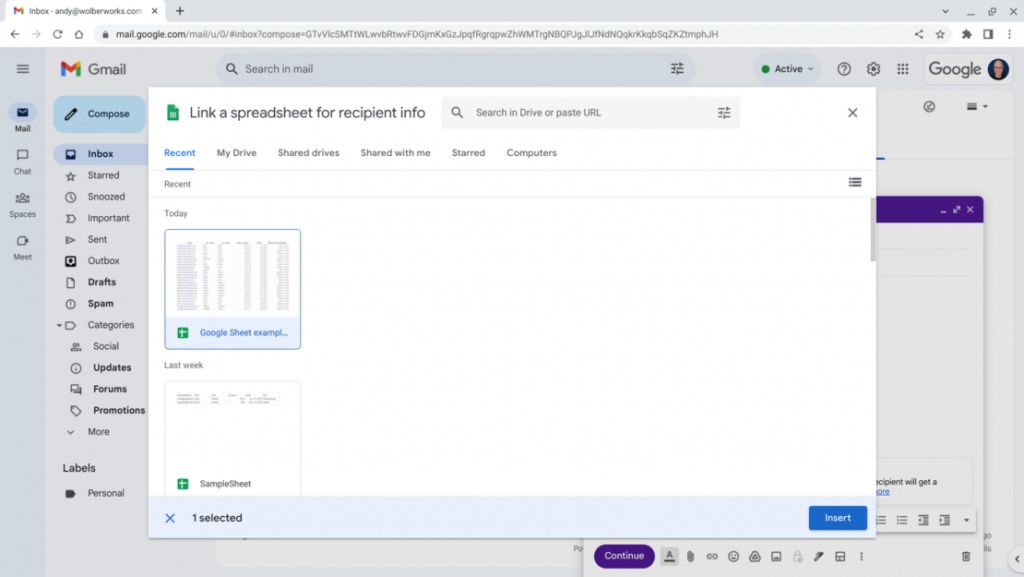 导航到用于邮件合并的源Google Sheet,选择它并选择插入。[/caption]
导航到用于邮件合并的源Google Sheet,选择它并选择插入。[/caption]
系统将要求你为每个收件人的电子邮件地址和名字字段(姓氏字段是可选的)指定正确的数据(图四)。从你的Google Sheet中选择相应的列,然后选择“完成”。你的电子表格的小图标将显示为合并邮箱中的收件人。
图四
[caption id="attachment_56014" align="aligncenter" width="740"]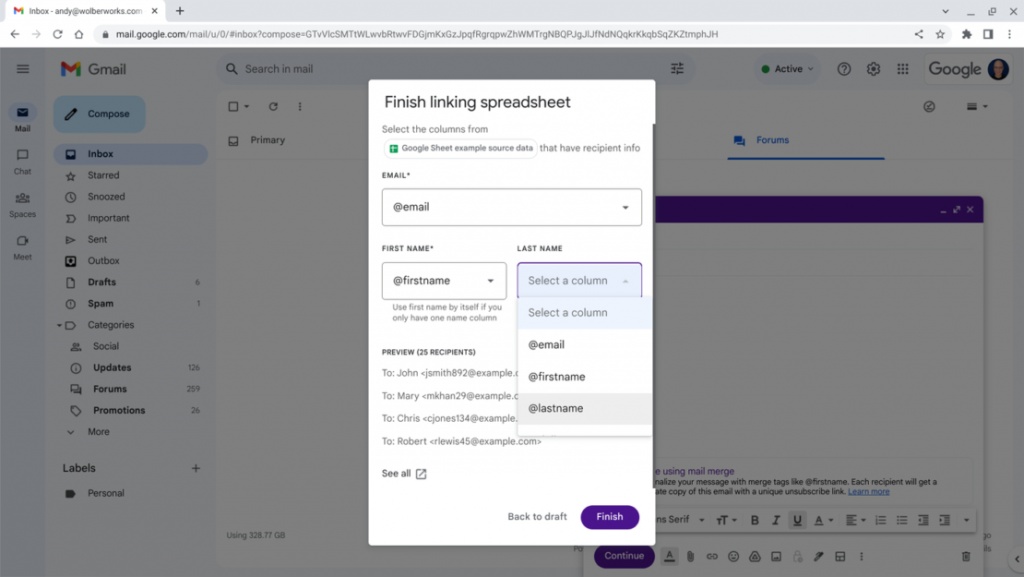 为合并指定与@email和@firstname以及可选的@lastname字段对应的源列。[/caption]
为合并指定与@email和@firstname以及可选的@lastname字段对应的源列。[/caption]
像通常发送任何电子邮件一样,填写电子邮件的主题行。
输入电子邮件的正文内容。就像任何电子邮件一样,你可以选择布局、添加链接、修改格式和插入表情符号。如果你打算提供一个文件,如一个带有邮件合并的PDF,最佳做法是在电子邮件中包含指向Google Drive上文件的链接,而不是将项目作为附件插入。
输入@以显示从你的Google Sheet中可用的邮件合并标签列表(图五),然后选择列表中的任何项目将其插入到电子邮件中。系统将名称合并为单个小写字符串,将名为“Dollar Amount”的列转换为邮件合并标签@dollaramount。
图五
[caption id="attachment_56022" align="aligncenter" width="740"]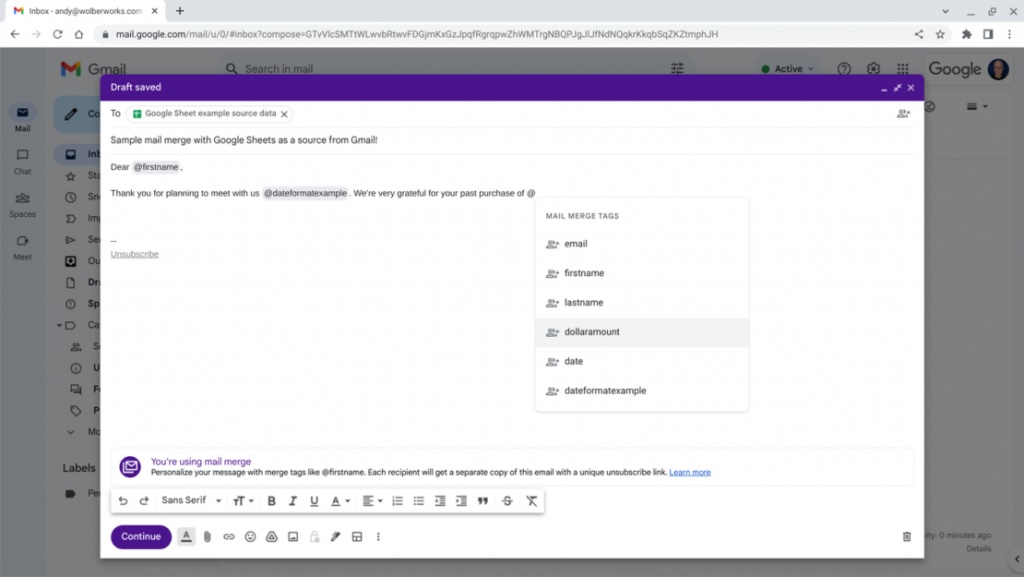 键入@并从Google Sheet中选择一个字段插入邮件合并。[/caption]
键入@并从Google Sheet中选择一个字段插入邮件合并。[/caption]
插入的数据保留了Google Sheet中的格式,如图一示例表中的@date和@dateformatexample字段所示。在第一种情况下,“/”分隔符将月份、日期和年份分开,而在后一种情况下,电子表格数据被格式化为以全文本形式显示完整的月份,然后是数字日期、逗号和年份显示。因此,请确保修改Google Sheet中内容的格式,以反映你想在邮件合并中呈现的格式。
当仔细检查内容后,选择“继续”按钮。将会显示一个带有三个选项的提示:取消、发送预览和全部发送(图六)。
图六
[caption id="attachment_56024" align="aligncenter" width="740"]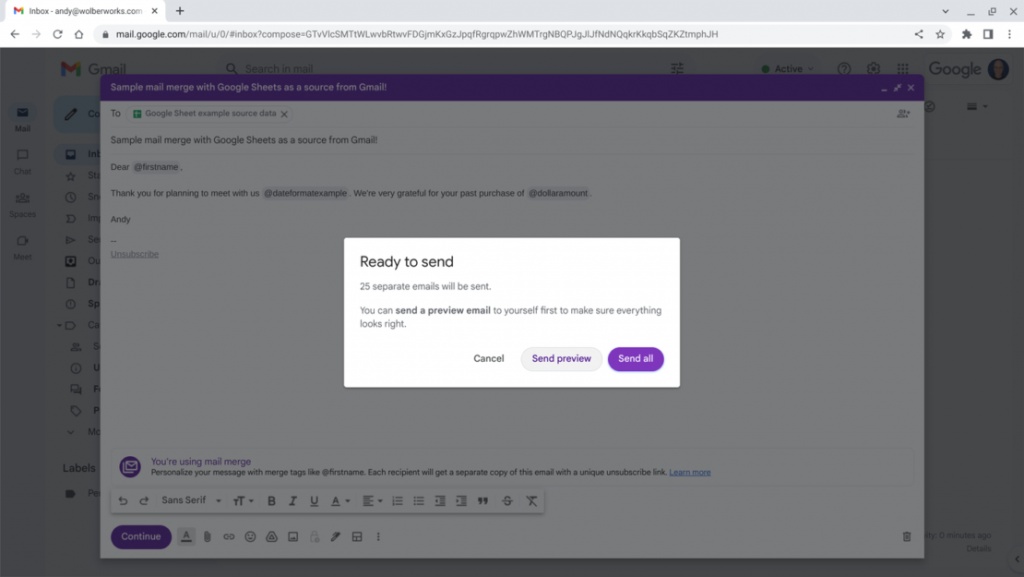 在选择“继续”后,你可以选择取消、发送预览或全部发送。[/caption]
在选择“继续”后,你可以选择取消、发送预览或全部发送。[/caption]
这些选项中的每一个都是符合你的预期的操作。如果你想返回编辑电子邮件,那么选择取消。选择全部发送则触发合并并完成过程。在大多数情况下,应该首先选择发送预览,这将一个合并邮件的样本发送至你的Gmail收件箱(图七)。检查此预览以查找错误;一旦你确定所有信息都如你所愿,重复此过程,并选择全部发送以合并和发送群发邮件。
图七
[caption id="attachment_56029" align="aligncenter" width="740"]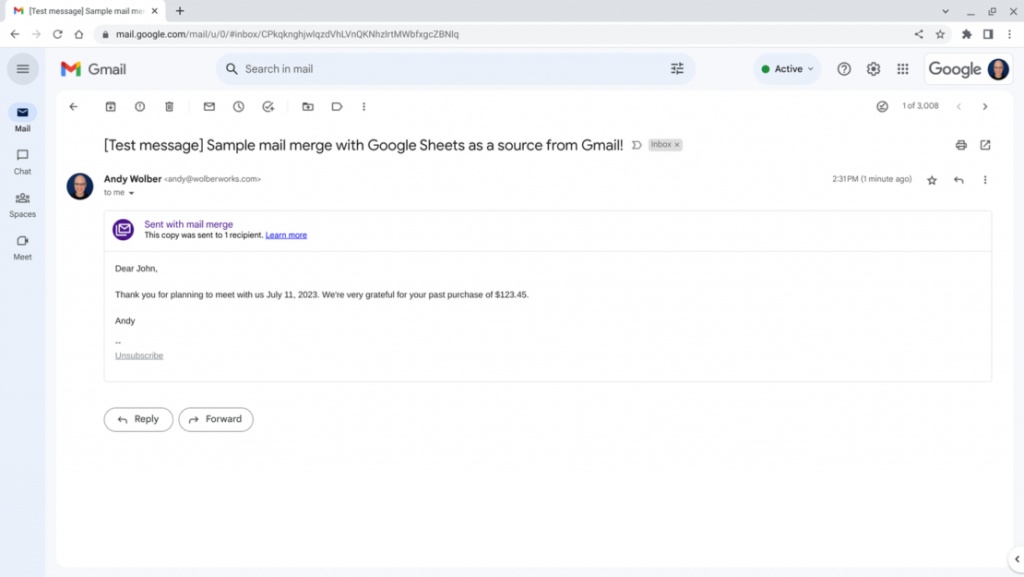 如果选择 "发送预览",系统会提供一封[测试邮件],让你查看合并后的邮件内容。[/caption]
如果选择 "发送预览",系统会提供一封[测试邮件],让你查看合并后的邮件内容。[/caption]
来源:https://www.techrepublic.com/article/how-to-integrate-google-sheets-mail-merge-gmail/
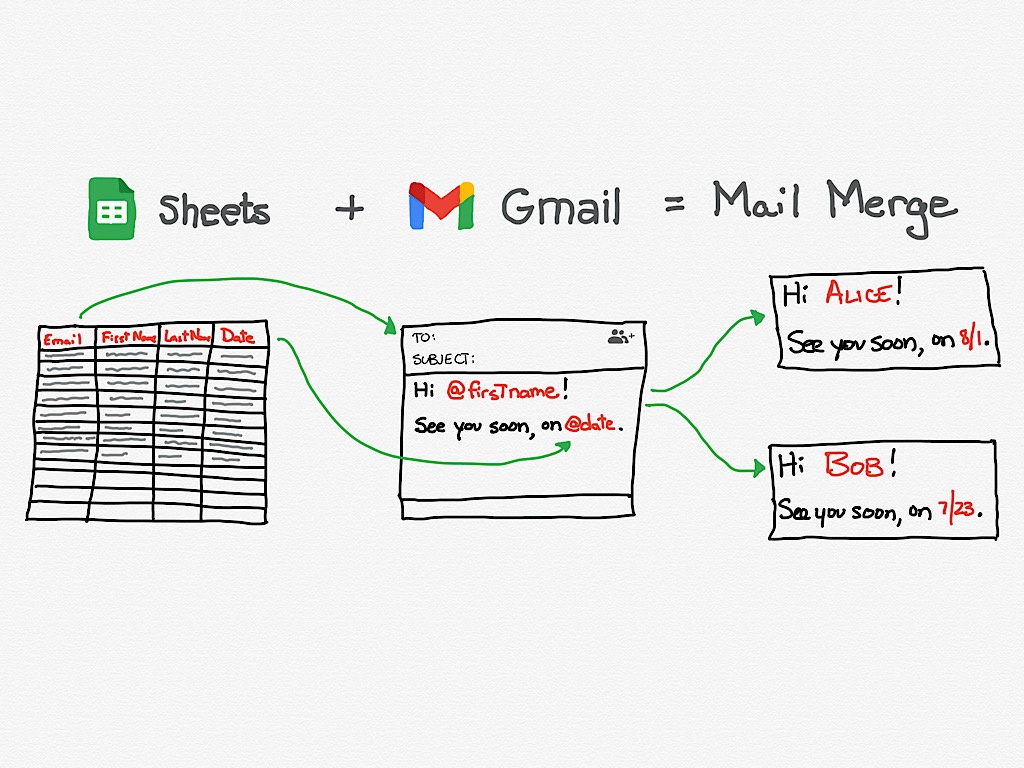
创建邮件合并
要创建邮件合并,你需要一个具有支持的Workspace版本的Google帐户:个人、商业标准版或Plus版、企业标准版或Plus版、教育Plus版和非营利版。
你应该与Google Workspace管理员联系,了解如何为你的帐户配置邮件合并。管理员可以通过管理控制台中的设置来允许或阻止对邮件合并的访问:应用程序| Google Workspace | Gmail | 用户设置|邮件合并。在某些情况下,此设置仍然可能显示为多次发送。管理员可以为整个组织或特定组织单位调整此设置。
此外,默认情况下,某些Workspace版本仅限制邮件合并发送给内部收件人;Workspace管理员可以选择允许将邮件合并发送到外部电子邮件地址。在任何情况下,你发送的Gmail邮件数量必须保持在你的版本的发送限制范围内。
当你知道有权访问邮件合并,并且知道可以发送邮件的对象(仅限内部或外部地址),打开计算机上的Chrome浏览器,登录你的Workspace帐户,并按照下面的步骤进行操作。
配置你的Google Sheet
首先,你需要一个Google Sheet,其中包含你的收件人电子邮件地址,以及你希望包含在合并中的任何其他自定义数据。获取源表格的一种方法是从数据库(如Salesforce)中导出一组记录,然后将你的文件(如.csv或.xlsx格式)导入到Google Sheet中。
与大多数合并数据源一样,表格的第一行应包含字段名称标题,例如名字、姓氏、美元金额、日期和日期格式示例(图一)。要确保你的字段名称使用标准字符和数字,而不是特殊符号。
图一
[caption id="attachment_55998" align="aligncenter" width="740"]
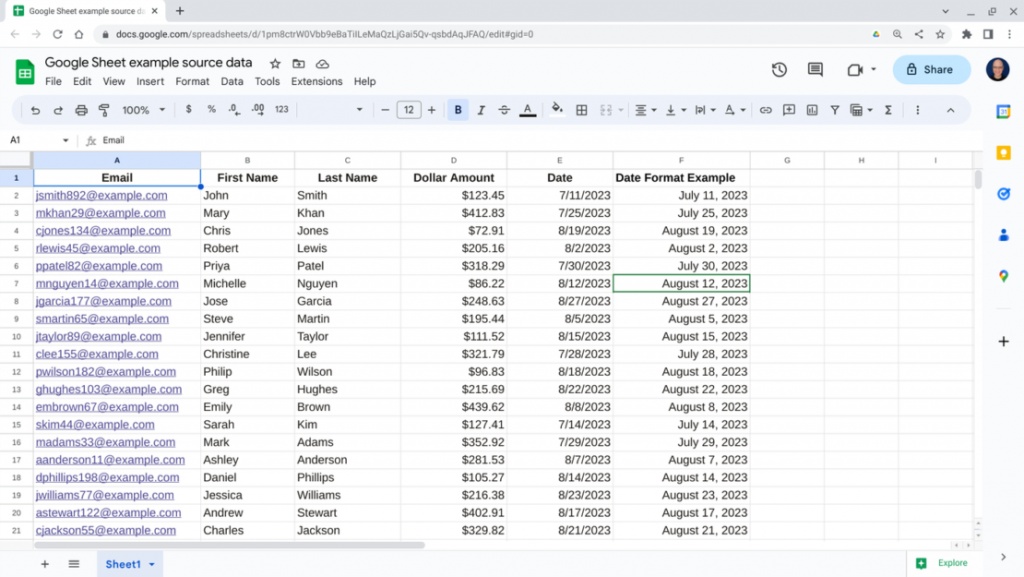 确保在你的源Google Sheet中至少有一个电子邮件列和一个名称列,还可以包含你希望使用的其他自定义命名列。[/caption]
确保在你的源Google Sheet中至少有一个电子邮件列和一个名称列,还可以包含你希望使用的其他自定义命名列。[/caption]仔细检查源数据,确保你打算合并的每个字段都是准确的信息;特别是,检查所有名称是否正确。发送一封错误合并名称的电子邮件可能会促使人们要么删除你的电子邮件,要么将其报告为垃圾邮件。
如果你的Google Sheet底部显示了多个标签页的表格,请确保将包含源数据的表格移动到第一个标签页。进行移动的一种是点击选项卡页名称,然后拖动以重新定位它。合并时,系统仅从第一个选项卡上的表格绘制字段名称和数据。
在Gmail中启动合并
打开Gmail并选择撰写以创建新邮件。然后,只要光标位于任何地址字段(例如收件人、抄送或密件抄送)中的任何位置,你可以选择邮件合并图标,该图标是两个带有+符号的人的图像(图二)。选中后,选中此框以启用邮件合并模式。激活时,强调颜色会改变,并显示“你正在使用邮件合并”消息。
图二
[caption id="attachment_55999" align="aligncenter" width="740"]
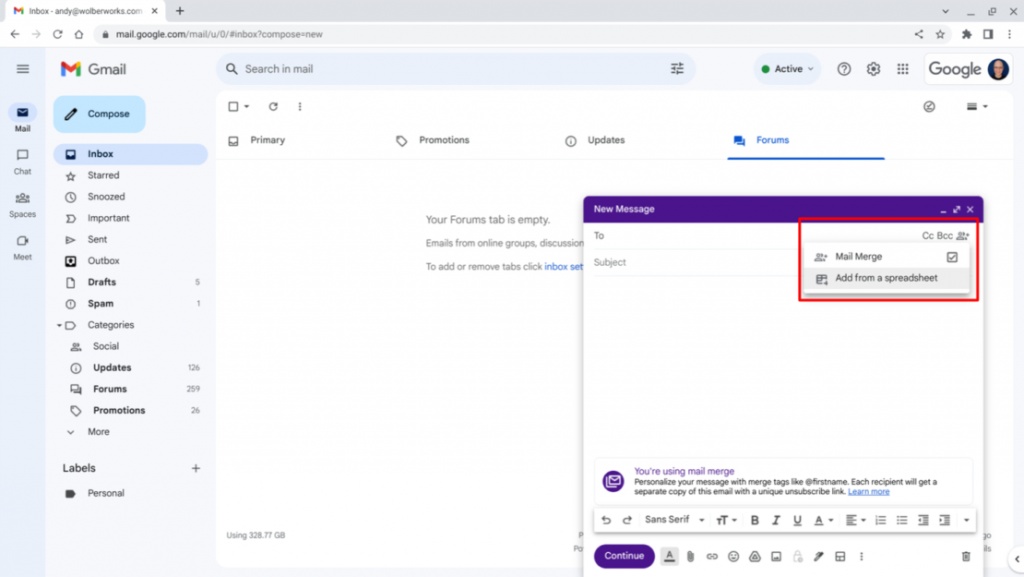 选择邮件合并图标(在此图像中“密件抄送”的右侧),选中“邮件合并”框,然后从电子表格中选择“添加”。[/caption]
选择邮件合并图标(在此图像中“密件抄送”的右侧),选中“邮件合并”框,然后从电子表格中选择“添加”。[/caption]接下来,从邮件合并菜单中选择从电子表格“添加”选项;这将弹出一个Google Drive界面,允许你导航到你希望用作合并收件人列表数据源的Google Sheet。选择你之前准备的表格,并选择“插入”按钮(图三)。
图三
[caption id="attachment_56010" align="aligncenter" width="740"]
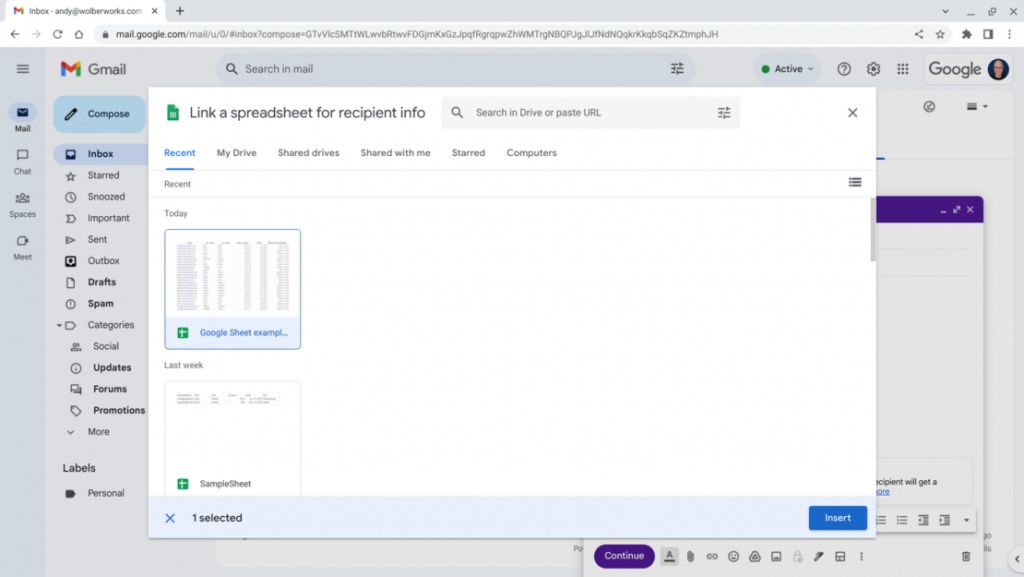 导航到用于邮件合并的源Google Sheet,选择它并选择插入。[/caption]
导航到用于邮件合并的源Google Sheet,选择它并选择插入。[/caption]系统将要求你为每个收件人的电子邮件地址和名字字段(姓氏字段是可选的)指定正确的数据(图四)。从你的Google Sheet中选择相应的列,然后选择“完成”。你的电子表格的小图标将显示为合并邮箱中的收件人。
图四
[caption id="attachment_56014" align="aligncenter" width="740"]
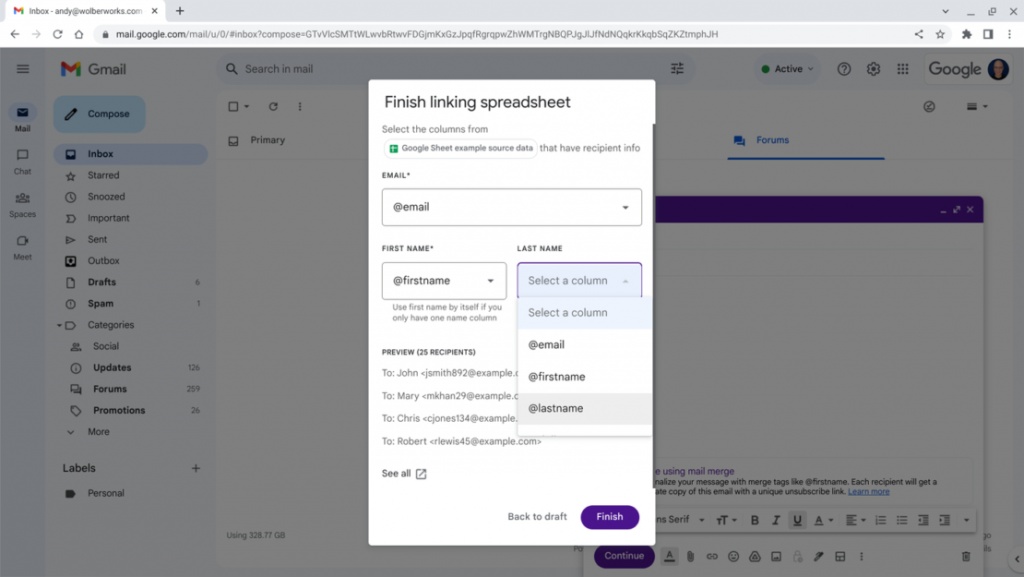 为合并指定与@email和@firstname以及可选的@lastname字段对应的源列。[/caption]
为合并指定与@email和@firstname以及可选的@lastname字段对应的源列。[/caption]像通常发送任何电子邮件一样,填写电子邮件的主题行。
使用自定义字段个性化通信
输入电子邮件的正文内容。就像任何电子邮件一样,你可以选择布局、添加链接、修改格式和插入表情符号。如果你打算提供一个文件,如一个带有邮件合并的PDF,最佳做法是在电子邮件中包含指向Google Drive上文件的链接,而不是将项目作为附件插入。
输入@以显示从你的Google Sheet中可用的邮件合并标签列表(图五),然后选择列表中的任何项目将其插入到电子邮件中。系统将名称合并为单个小写字符串,将名为“Dollar Amount”的列转换为邮件合并标签@dollaramount。
图五
[caption id="attachment_56022" align="aligncenter" width="740"]
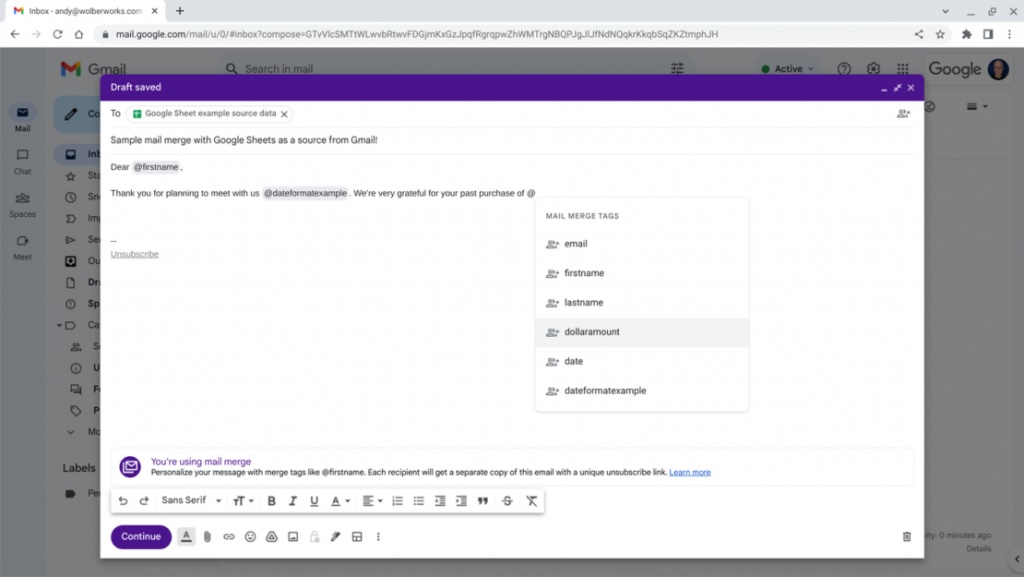 键入@并从Google Sheet中选择一个字段插入邮件合并。[/caption]
键入@并从Google Sheet中选择一个字段插入邮件合并。[/caption]插入的数据保留了Google Sheet中的格式,如图一示例表中的@date和@dateformatexample字段所示。在第一种情况下,“/”分隔符将月份、日期和年份分开,而在后一种情况下,电子表格数据被格式化为以全文本形式显示完整的月份,然后是数字日期、逗号和年份显示。因此,请确保修改Google Sheet中内容的格式,以反映你想在邮件合并中呈现的格式。
在发送之前进行检查
当仔细检查内容后,选择“继续”按钮。将会显示一个带有三个选项的提示:取消、发送预览和全部发送(图六)。
图六
[caption id="attachment_56024" align="aligncenter" width="740"]
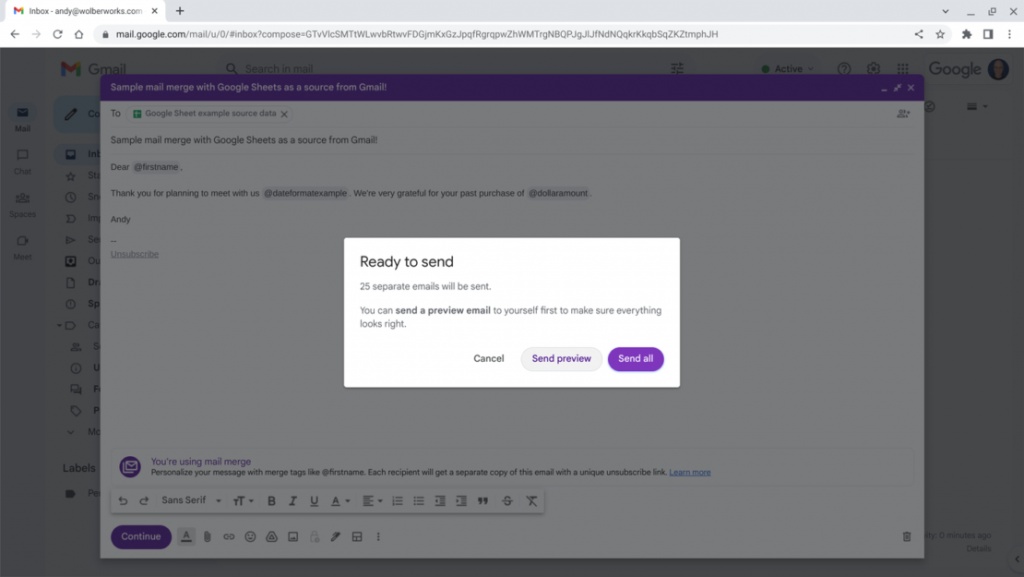 在选择“继续”后,你可以选择取消、发送预览或全部发送。[/caption]
在选择“继续”后,你可以选择取消、发送预览或全部发送。[/caption]这些选项中的每一个都是符合你的预期的操作。如果你想返回编辑电子邮件,那么选择取消。选择全部发送则触发合并并完成过程。在大多数情况下,应该首先选择发送预览,这将一个合并邮件的样本发送至你的Gmail收件箱(图七)。检查此预览以查找错误;一旦你确定所有信息都如你所愿,重复此过程,并选择全部发送以合并和发送群发邮件。
图七
[caption id="attachment_56029" align="aligncenter" width="740"]
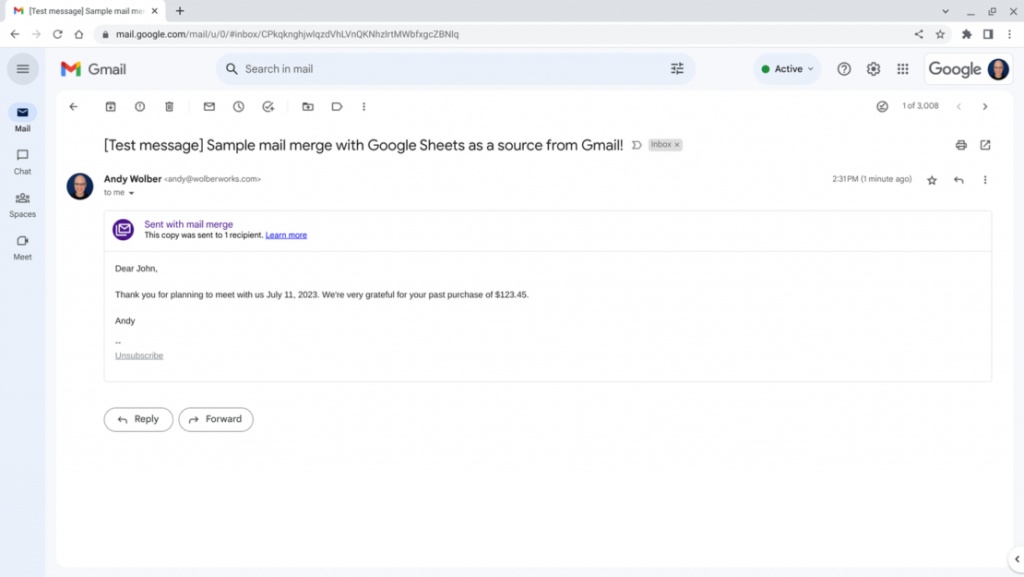 如果选择 "发送预览",系统会提供一封[测试邮件],让你查看合并后的邮件内容。[/caption]
如果选择 "发送预览",系统会提供一封[测试邮件],让你查看合并后的邮件内容。[/caption] 来源:https://www.techrepublic.com/article/how-to-integrate-google-sheets-mail-merge-gmail/

欢迎关注ATYUN官方公众号
商务合作及内容投稿请联系邮箱:bd@atyun.com
热门企业
热门职位
写评论取消
回复取消