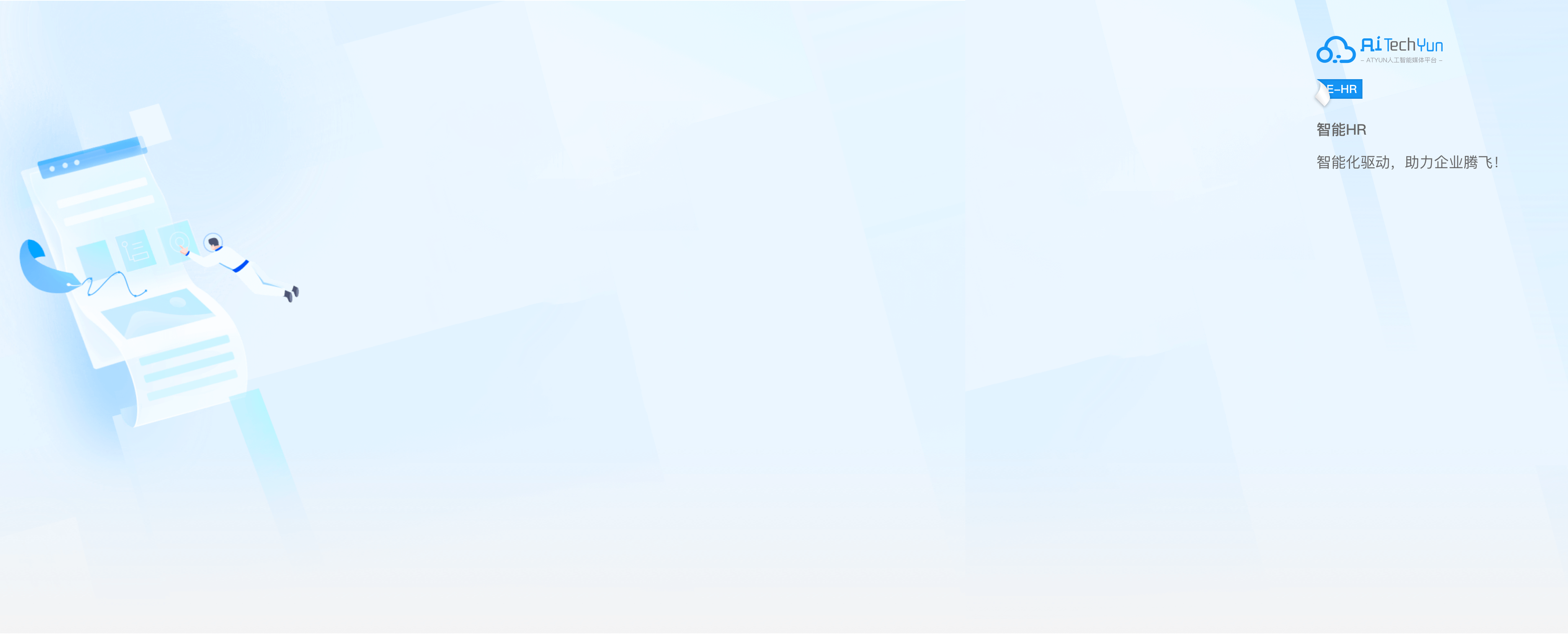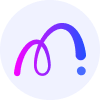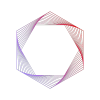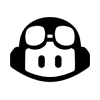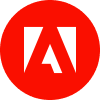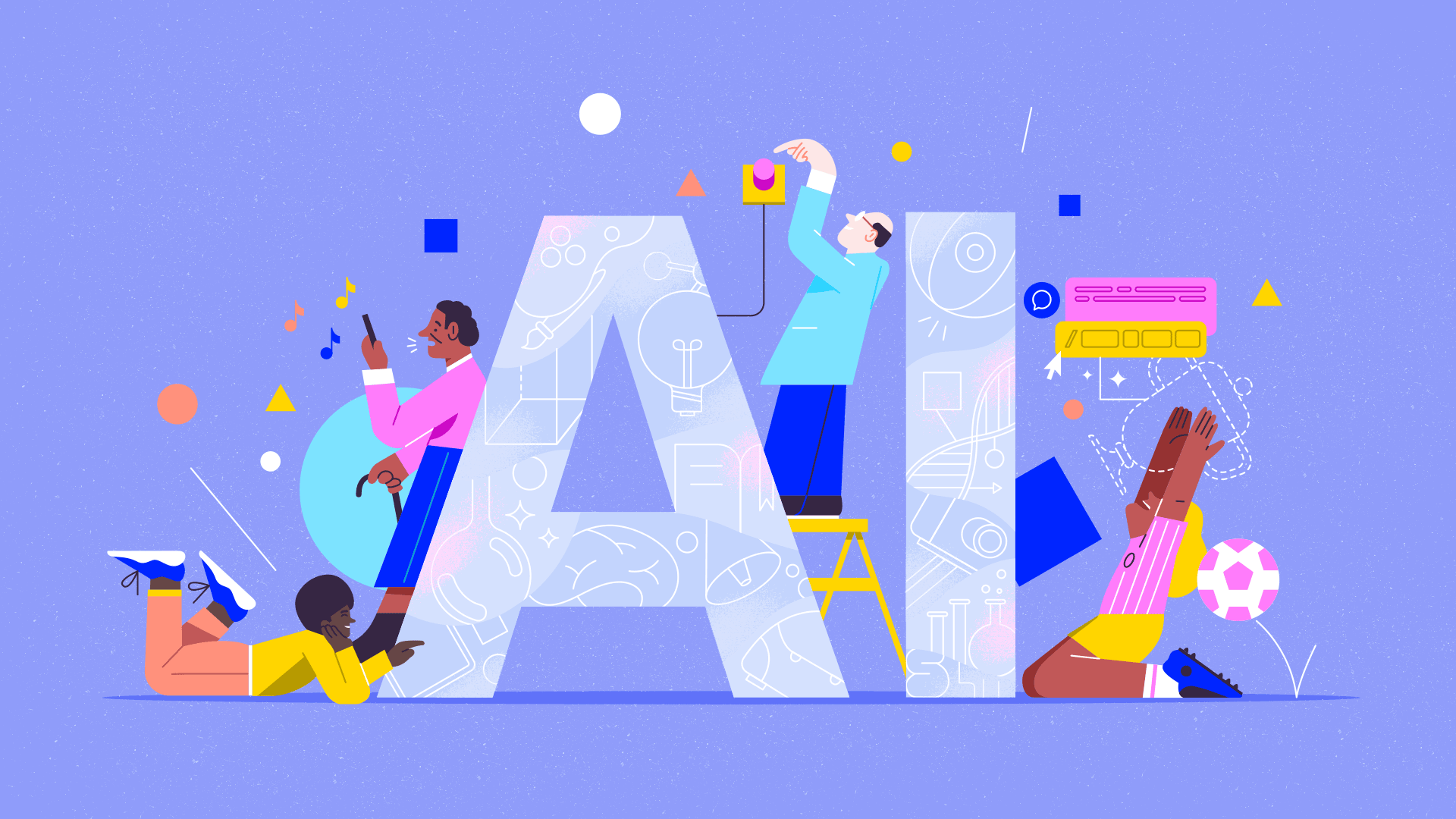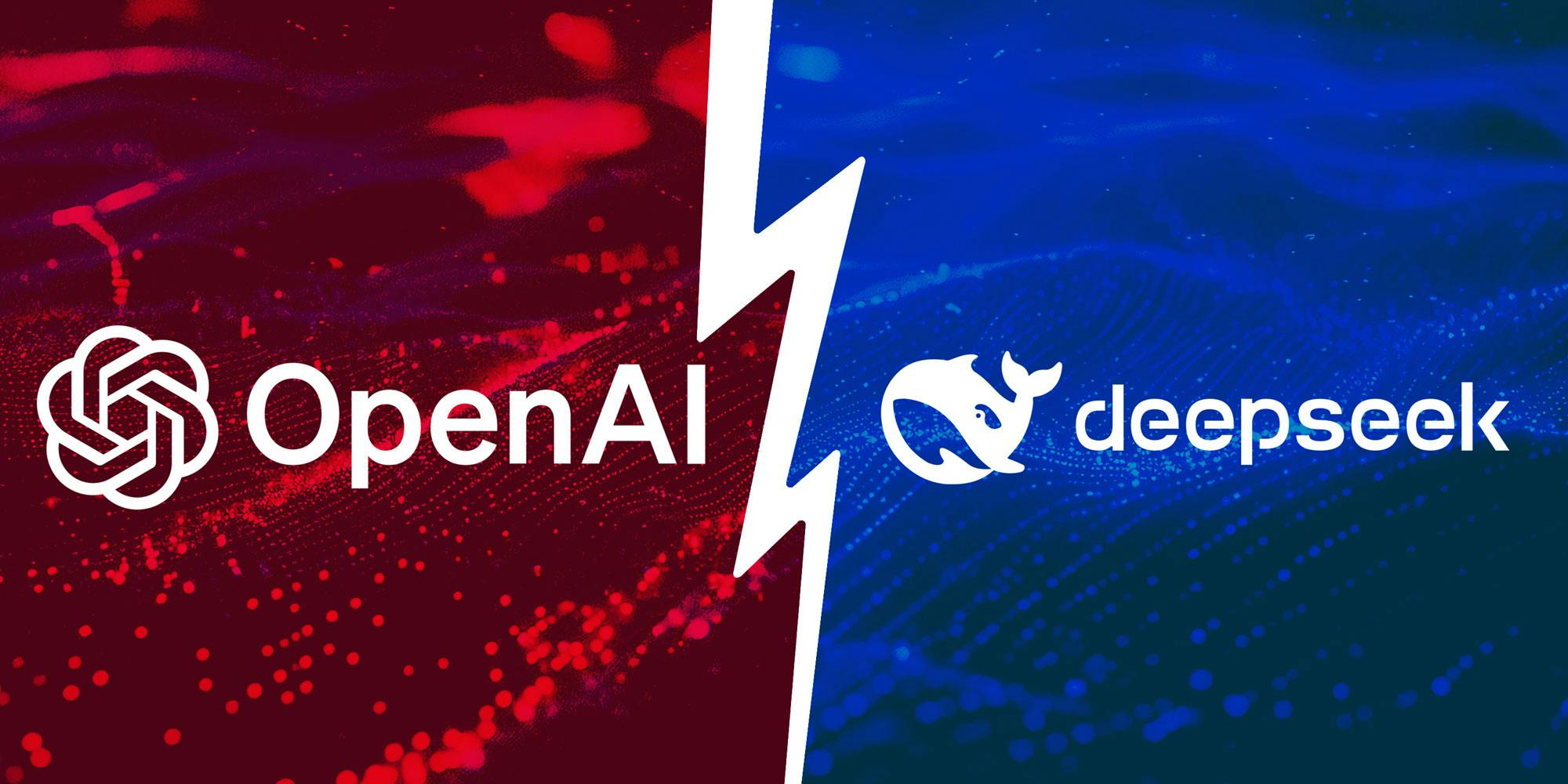如何使用ChatGPT Builder打造专属的智能助手
OpenAI向所有ChatGPT Plus订阅者发布了它的新标志性工具之一,GPT Builder。
顾名思义,OpenAI的GPT Builder让个人可以构建自己定制的ChatGPT版本,这是该公司的热门大型语言模型(LLM)驱动的聊天机器人。
与ChatGPT类似,GPT Builder工具也是通过自然语言工作的:用户只需要输入他们想要的聊天机器人的类型和功能,ChatGPT Builder就会完成剩下的工作——至少,它应该是这样工作的。
实际上,从头开始构建一个GPT仍然需要用户的注意和时间投入,虽然不像使用代码和编程技能从头开始构建一个新的聊天机器人那样多。事实上,这正是它的目的,一个完全非技术的用户应该能够构建帮助他们和他们的工作流程的应用程序。
它的潜力是巨大的,对于有兴趣构建自己的GPT的个人和组织,这里是一个简要的入门概述。
在哪里找到GPT Builder
首先,为了获得GPT Builder的访问权限,你需要是ChatGPT Plus(每月20美元)或ChatGPT for Enterprise(根据用户数量和所需的令牌数量而定的可变定价)的付费订阅者。
然后,一旦你注册并刷新你的浏览器,你应该会从OpenAI那里得到一个带有新的ChatGPT界面的对话框,它包括了一个新的左侧边栏栏目在你的桌面浏览器屏幕上(GPT Builder目前只在桌面上可用)。
在这个边栏的左上角找到一个标有“Explore”的菜单选项。点击它,因为这是你进入Builder的方式。
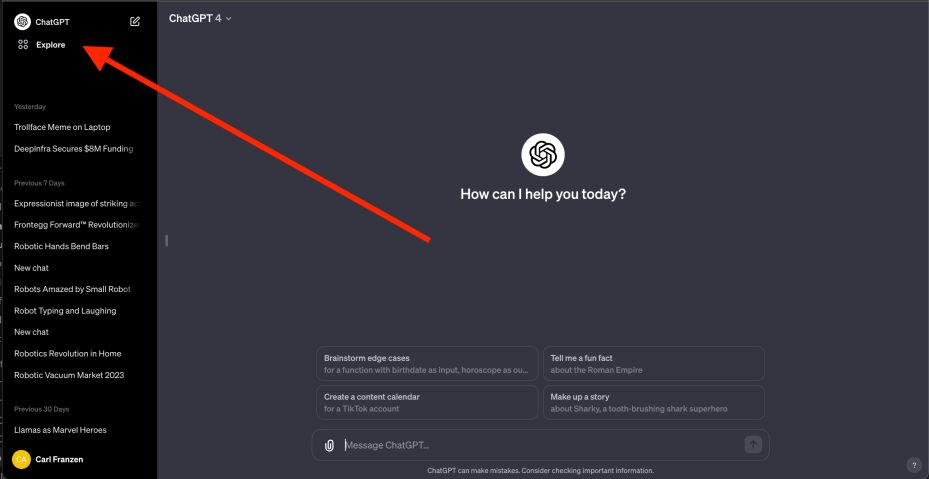
从那里,ChatGPT应该会给你显示一个新的屏幕,有一个由图标和选项组成的列表,分别在两个子标题“我的GPT”和“由OpenAI制作”下。
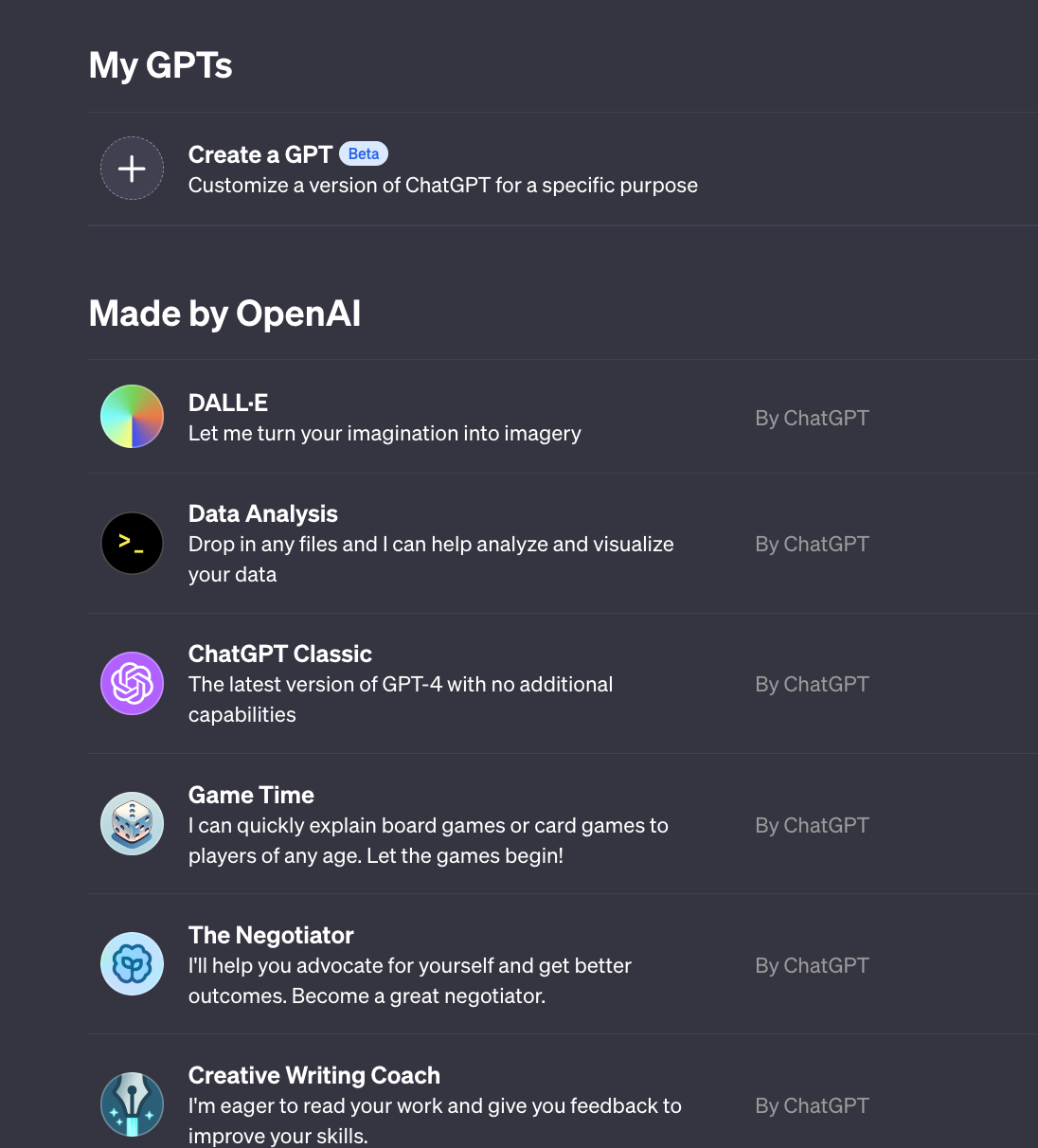
点击“我的GPT”下标有“创建一个GPT”的加号图标,以打开GPT Builder。
开始构建一个GPT
现在你应该已经进入了GPT Builder。它的界面很简单易用。在左边是一个带有OpenAI的GPT Builder机器人的栏目。确保选择了标有“Create”的标签(它应该是自动选择的)。
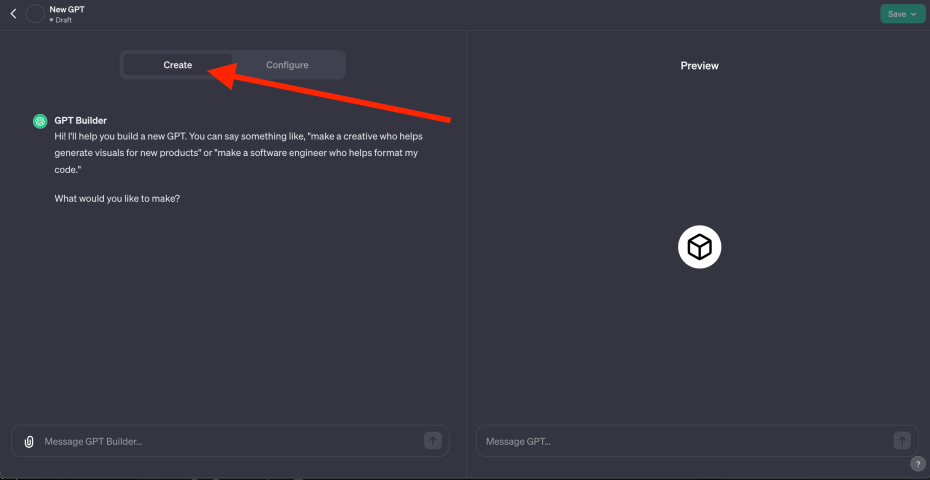
这是你通过输入你想要构建的GPT的类型和功能的指令来“对话”的地方。这也是你最终可能不得不与机器人进行反复交流的地方,以便它可以修改它的工作——在我们有限的测试中,它很少能在第一次尝试就把GPT构建好,尽管你在初始指令中花了多少时间或细节。
右边的栏目是你的GPT的预览,它会显示你的GPT的外观和行为。这个预览直到你已经向左边的GPT Builder机器人发送了几个指令之后才会启动,所以现在不用担心它。
GPT Builder机器人会尽力提示你,人类用户,显示以下信息:“嗨!我会帮你构建一个新的GPT。你可以说类似于‘制作一个创意人,帮助生成新产品的视觉效果’或‘制作一个软件工程师,帮助格式化我的代码’之类的话。你想要制作什么?”
在左边栏目的底部,你可以输入对这个问题的回答。这个左下角的文本输入框也是你输入进一步细化和定制你的GPT的指令,以及向GPT Builder机器人要求修改的地方。
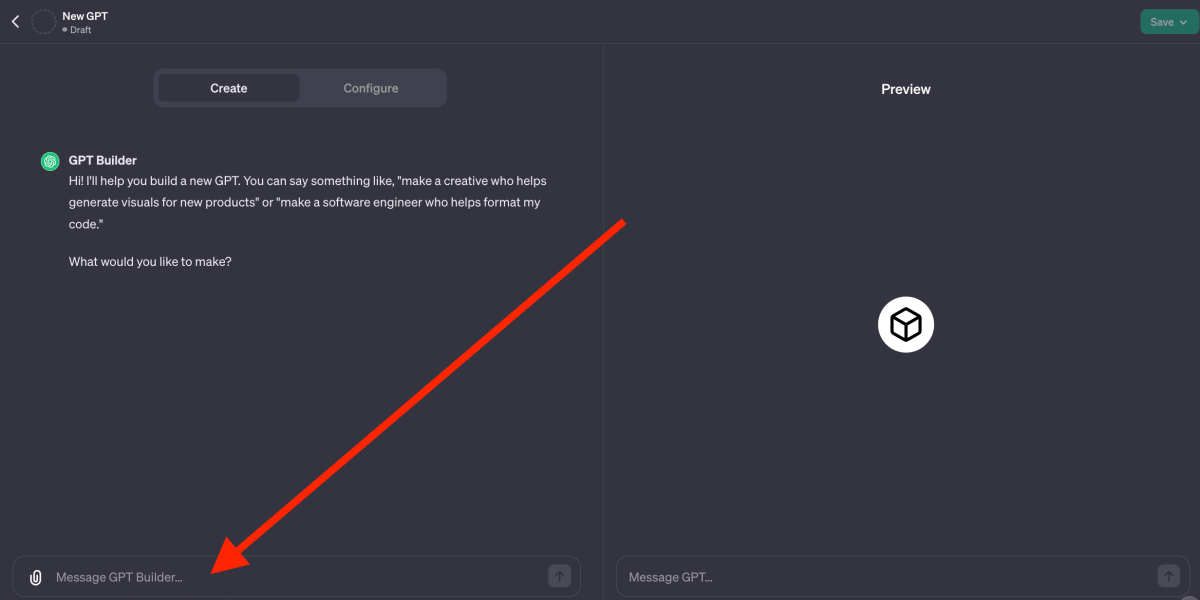
重要的是,你还会注意到在这个文本输入框的左边有一个小纸夹图标,它类似于电子邮件客户端中的附件功能。这很合适,因为它是用于上传附件,如Word文档或Excel文件的。如果你正在构建一个你想要提供以这些方式结构化的数据的GPT,附件是一个很好的选择。
你可以,理论上,附上一个包含你的品牌的声音和风格指南的Word文档,并要求GPT Builder机器人参考并遵循这些在它的结果定制GPT中。你也可以附上图像,并要求GPT Builder制作类似风格的图像,如果你正在构建一个图像或视觉制作的定制GPT。
随意输入你想要构建的任何指令。它可以处理长达数千个字符的消息。
举个例子,我们要求GPT Builder制作一个阅读和回复电子邮件的助手。这是我们给Builder机器人的示例指令。
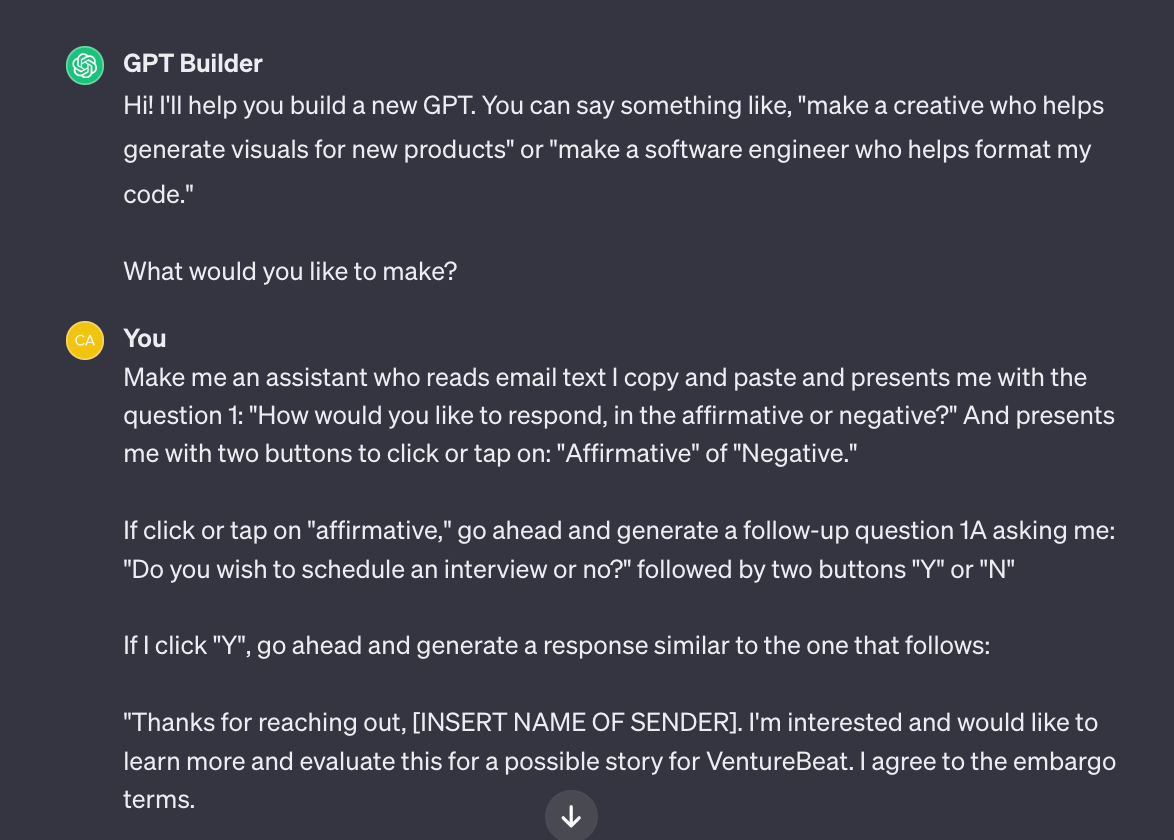 GPT Builder开始构建,并询问你关于你想要的东西的后续问题
GPT Builder开始构建,并询问你关于你想要的东西的后续问题
GPT Builder应该会回应,开始构建你指示它制作的GPT,显示一个紫色的图标和“构建GPT”或“更新GPT”的字样。这可能需要几分钟的时间。
在这个过程中,GPT Builder机器人可能会问你一些后续的问题。这是为了让GPT Builder更好地理解你想要从你的定制GPT中得到的行为和回应。
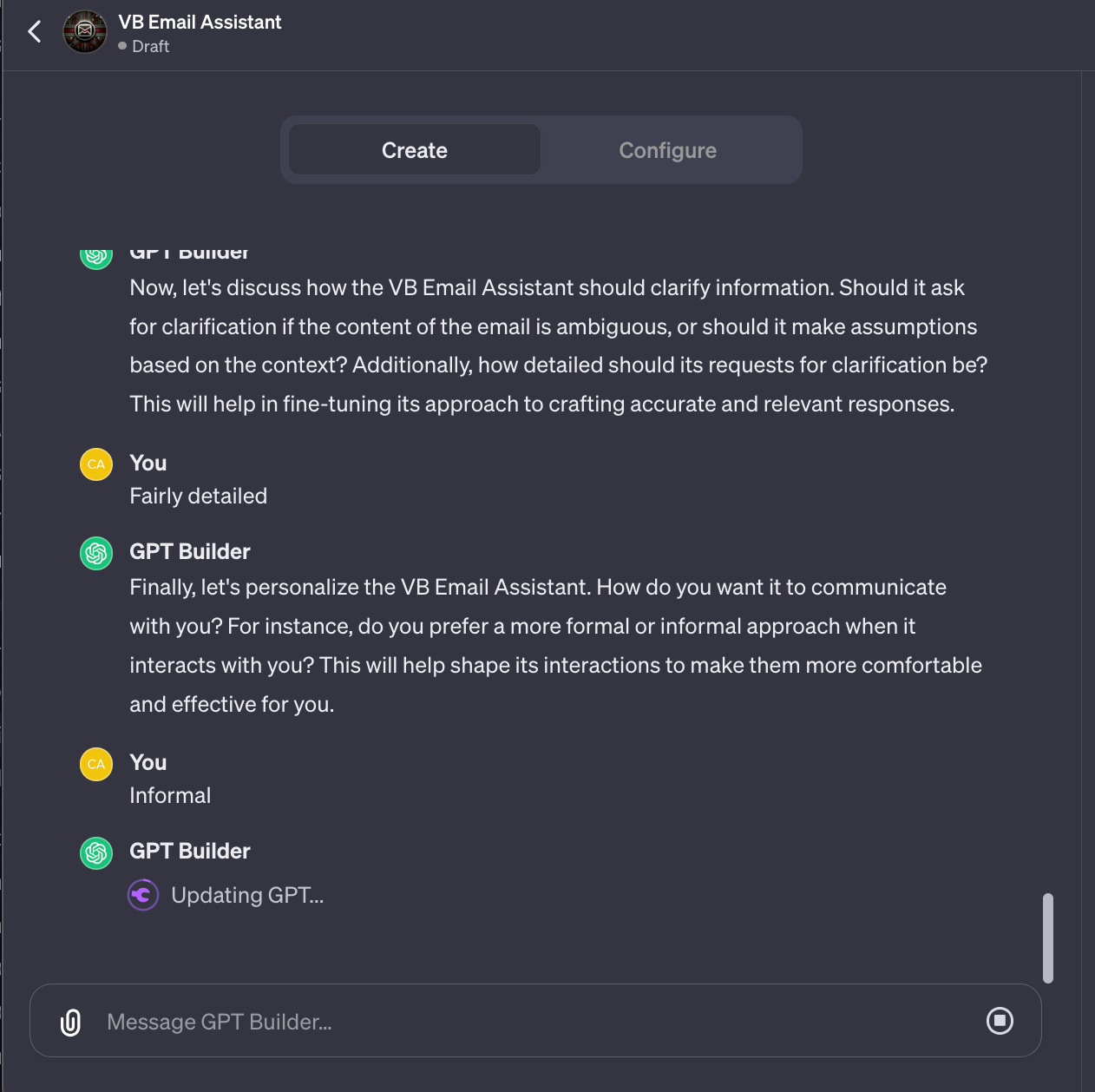
GPT Builder使用DALL-E 3为你的定制GPT制作一个logo
GPT Builder机器人会问你的问题之一是,你想要给你的定制GPT起什么名字,以及你想要什么样的logo。logo是一个圆形的徽章,它会出现在你的定制GPT的名字旁边,在ChatGPT中,这是你可以用来找到它的简单的视觉缩写。
如果你选择通过一个链接或甚至在即将到来的GPT商店上公开分享你的GPT,这个名字和logo也会对那些有权访问你的GPT的人可见。
GPT Builder会使用OpenAI的DALL-E 3图像生成AI模型,自上个月起就内置在ChatGPT中,根据你的GPT的功能和你给它的名字,为你生成一个新鲜的logo。
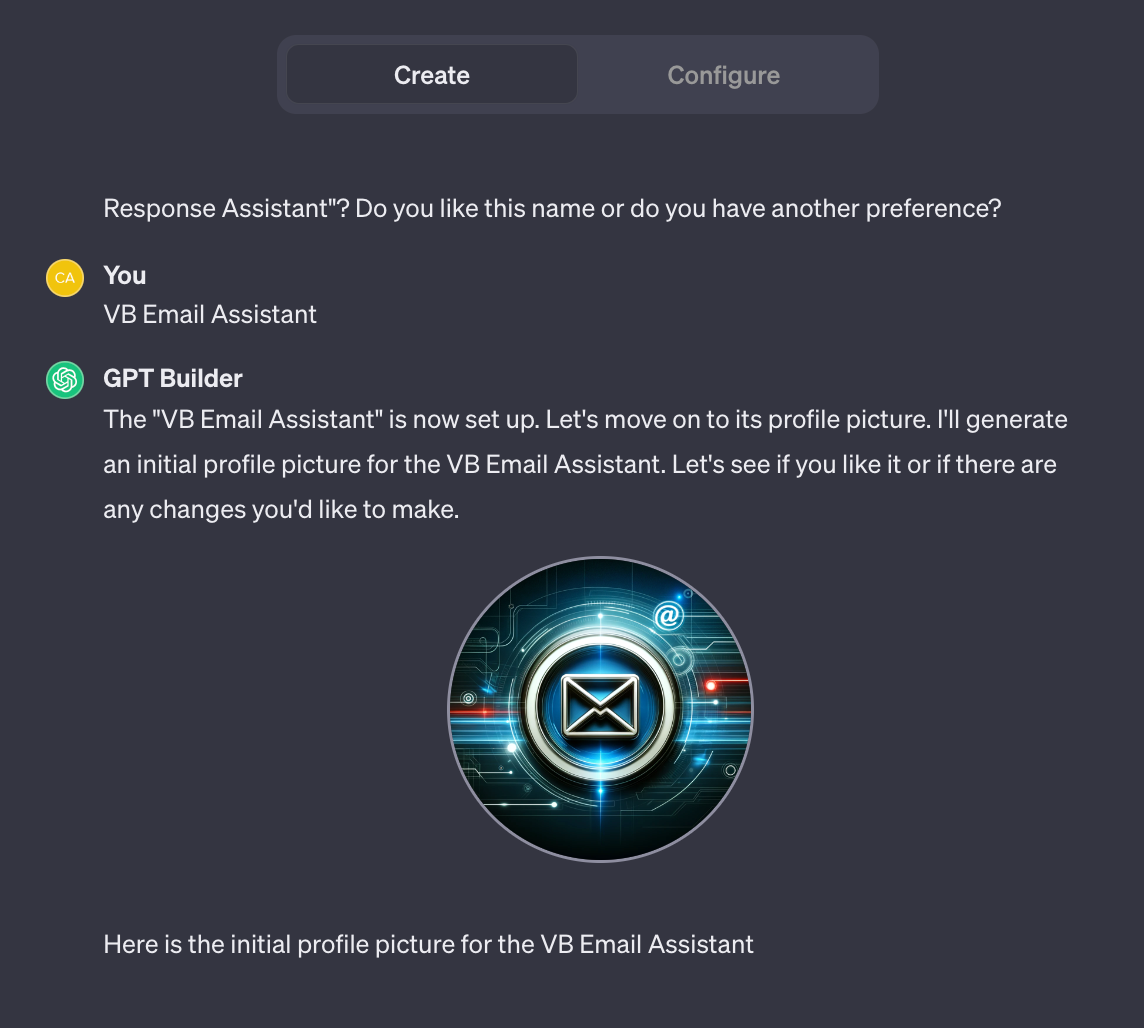
如果你不喜欢这个logo,你可以告诉GPT Builder机器人,并要求它修改。你给它的关于你想要在logo中看到什么的指令越详细或越具有针对性,它做出的视觉效果就会越好——通常是这样的。
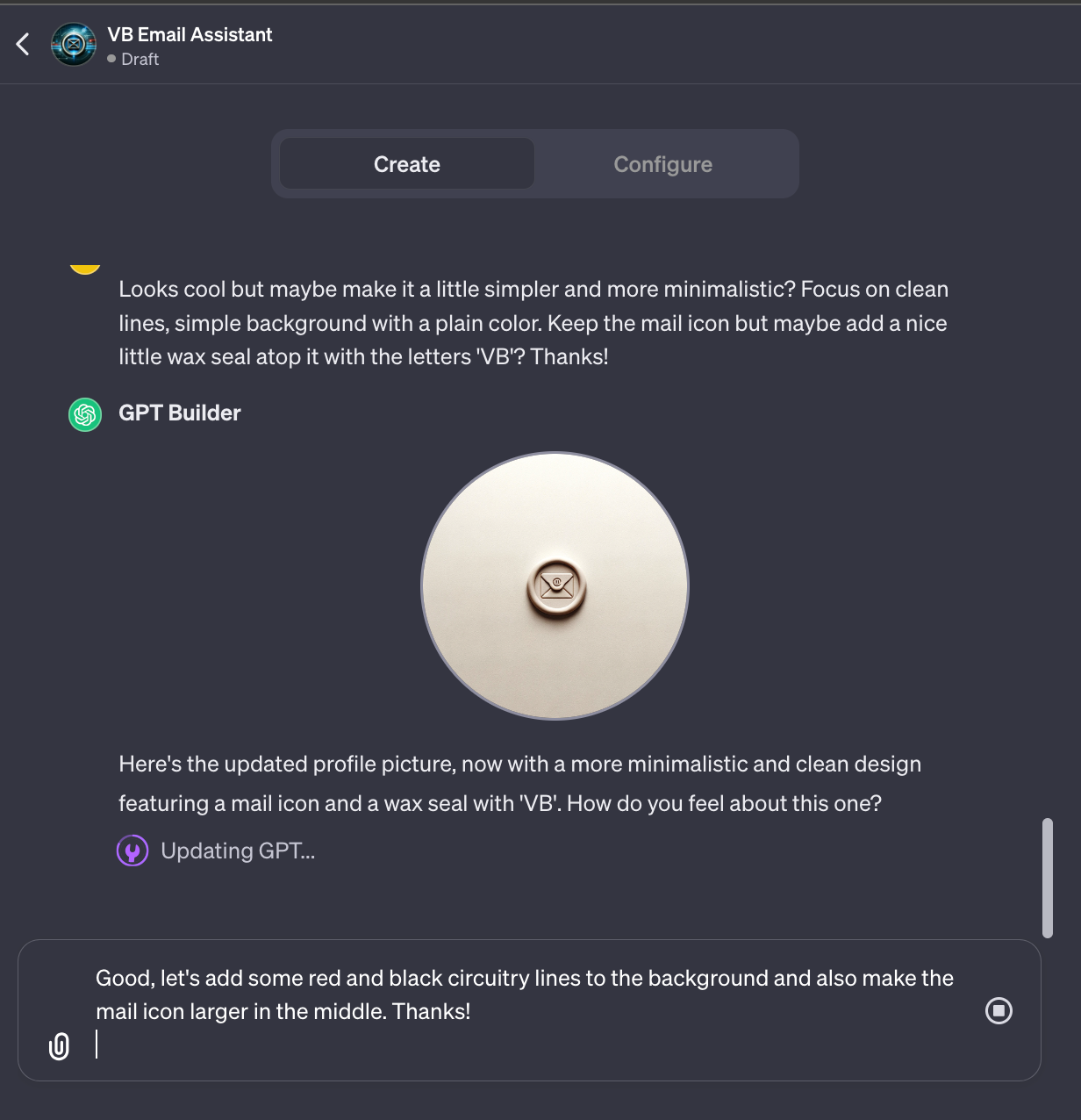 调整、迭代、编辑和提供反馈
调整、迭代、编辑和提供反馈
现在到了“有趣”的部分。GPT Builder会完成你的定制GPT的构建,并给你一个说它已经完成的信息,类似于“你的GPT现在已经完全配置好,并可以使用。你可以试试看……”
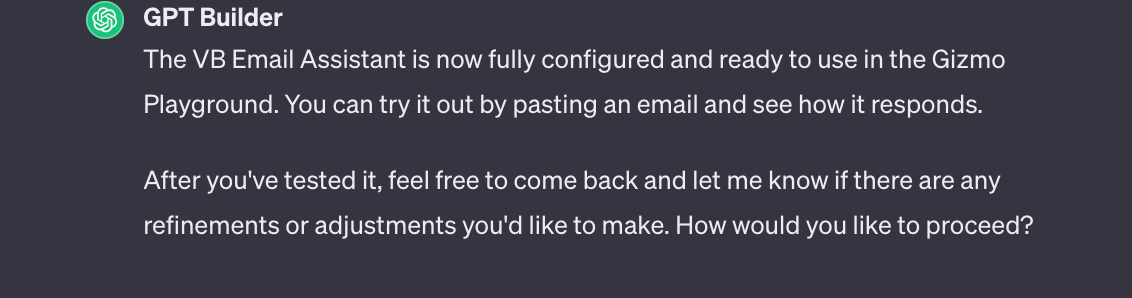
在这种情况下,试试看的意思是,你可以移动到GPT Builder视图的右边栏目,标有“预览”的地方,它在右下角有自己的文本输入框,用浅灰色的文字标着“给GPT发消息……”
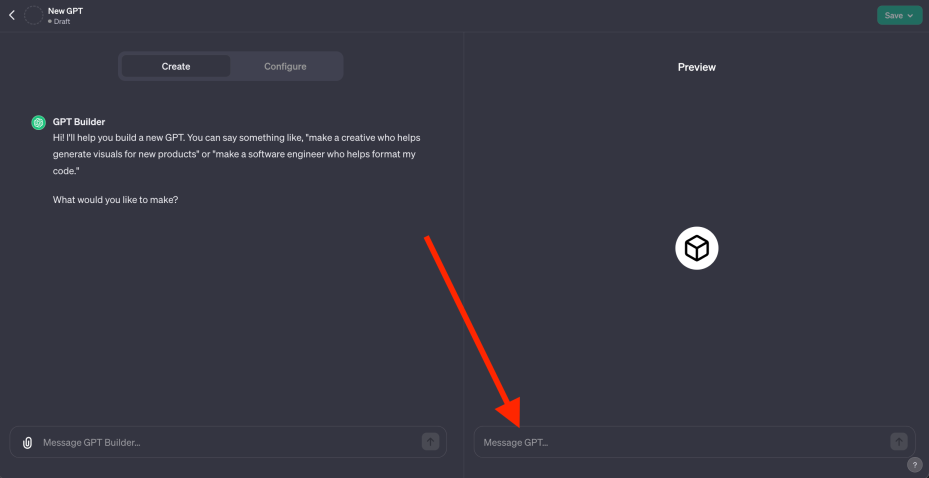
点击并在这里输入文本,你应该能够输入你想要让你的定制GPT使用的任何命令或粘贴任何文本/文档,以执行它的任务。这就是上面提到的“Gizmo游乐场”。
如果你遇到了你的GPT的性能问题——如果你不喜欢它给你的回应,或者它没有做你要求的事情——你可以简单地把你的光标移回到屏幕的左边,到标有“给GPT Builder发消息”的文本输入框,并在那个空间输入你的抱怨和建议的修复。
注意:这会导致右边的预览窗格在GPT Builder做出你要求的修改/修复时变得不可用,但是一旦它完成更新,它应该会恢复。同样,这个过程可能需要几分钟的时间。
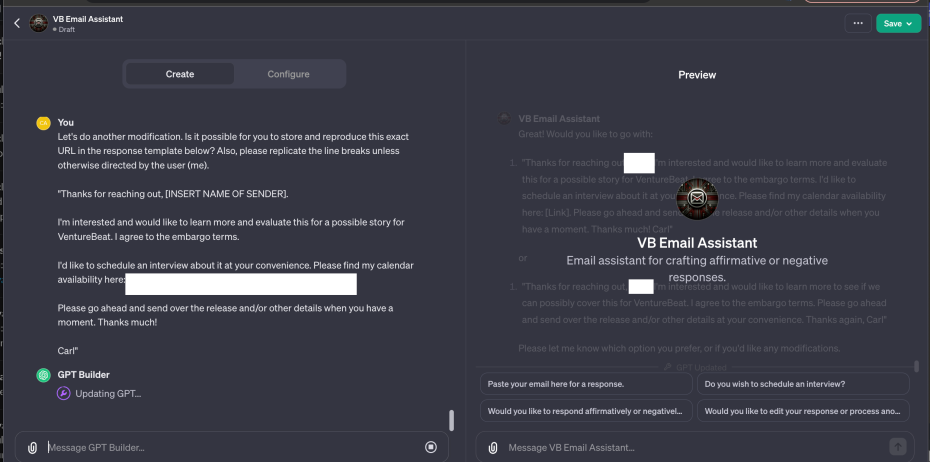
一旦你反复测试和迭代了你的定制GPT,并且对它相对满意,你就可以点击右上角的绿色“保存”按钮。
私人、半私人或公开分享:哪种适合你的GPT?
你会注意到,还有一个下拉箭头,它允许你选择你想要把你的定制GPT保存为私人模型(只有你/登录你的Chat GPT Plus/Enterprise账户的人才能访问),还是半私人链接,你可以与选定的第三方分享(任何有这个链接和一个ChatGPT Plus账户的人都可以访问它),或者与整个世界公开分享(它会出现在GPT商店里,当它上线的时候,预计在OpenAI的未来几周和几个月内)。
即使在你第一次保存它之后,你也可以根据需要在这些隐私设置之间切换,类似于Dropbox或Google Docs等云文档和文件。
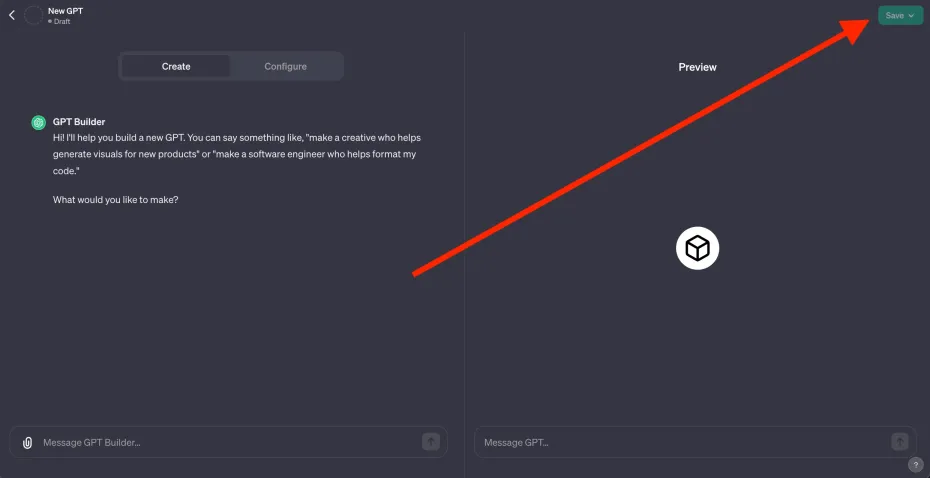
不要担心在你第一次尝试的时候就把你的定制GPT做得完美。你可以随时点击左边GPT Builder窗格中的“配置”按钮,继续重新编辑你的GPT及其功能。 “配置”标签还会弹出一系列的字段,包括一个标有“知识”的附件按钮,你可以用它来进一步细化你的定制GPT的工作方式。
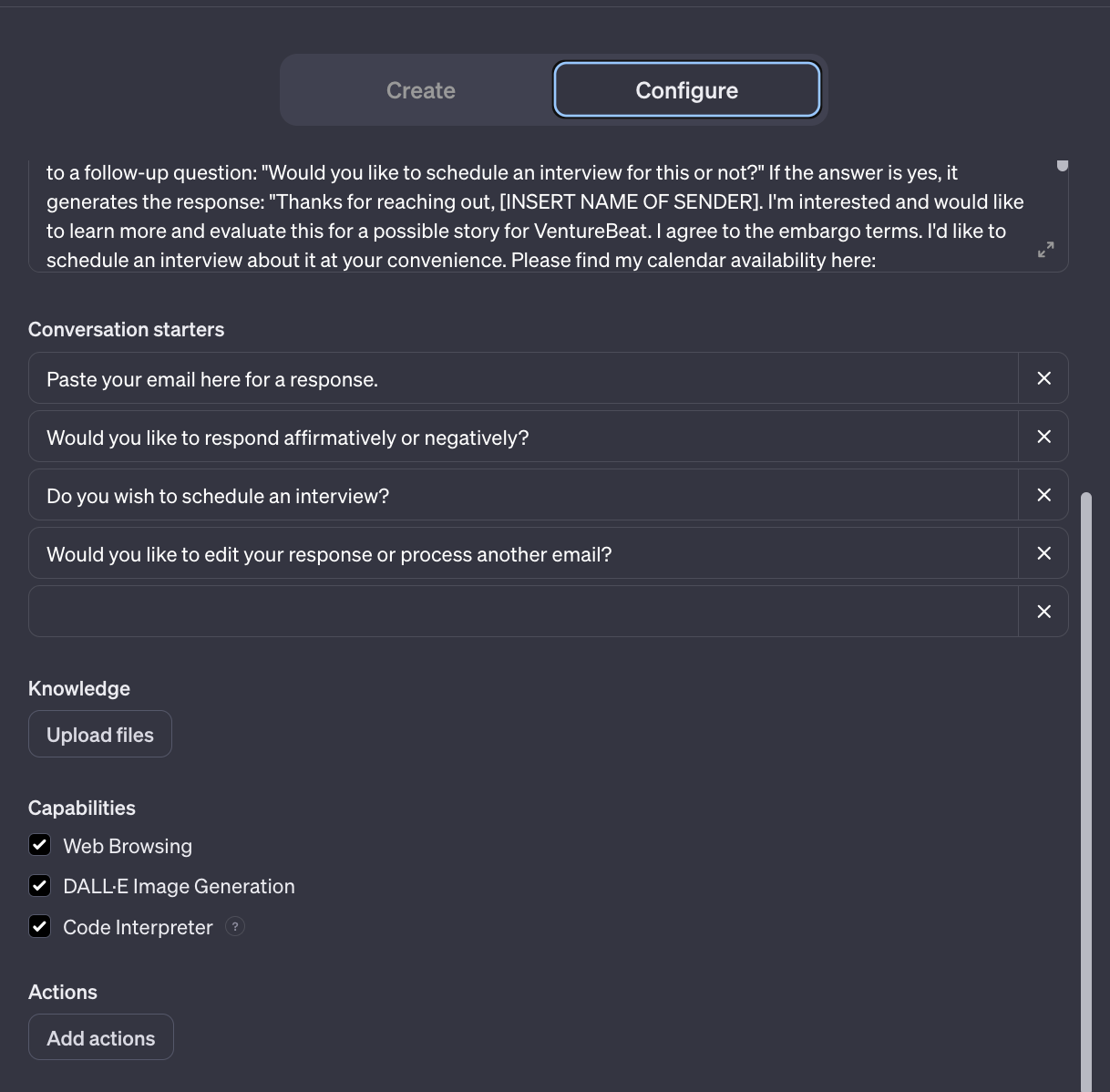
要从主ChatGPT屏幕上找到你的GPT,你应该在左边栏的左上角看到它,就在白色的ChatGPT logo下面。点击它会拉出你的定制GPT,它会接管界面。
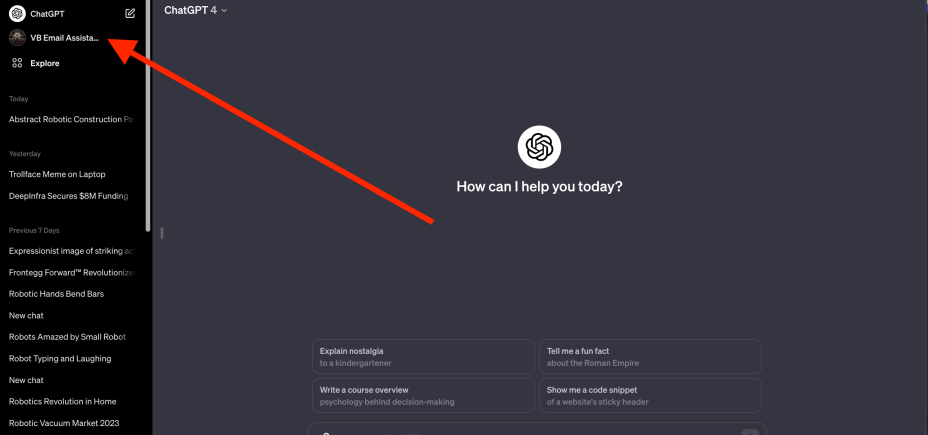
点击“探索”标签也会带你回到显示你所有的定制GPT和OpenAI的第一方推荐的GPT的屏幕,以及你的旁边标有“编辑”的按钮,允许你回到GPT Builder并进一步修改/完善它们。
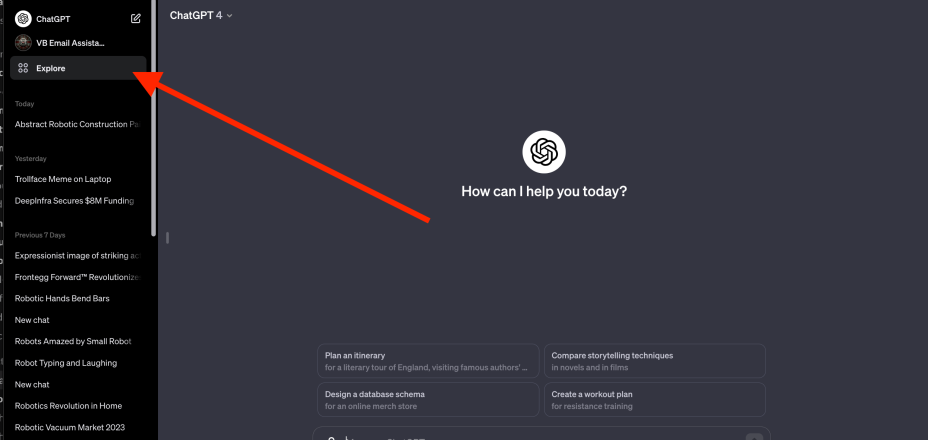
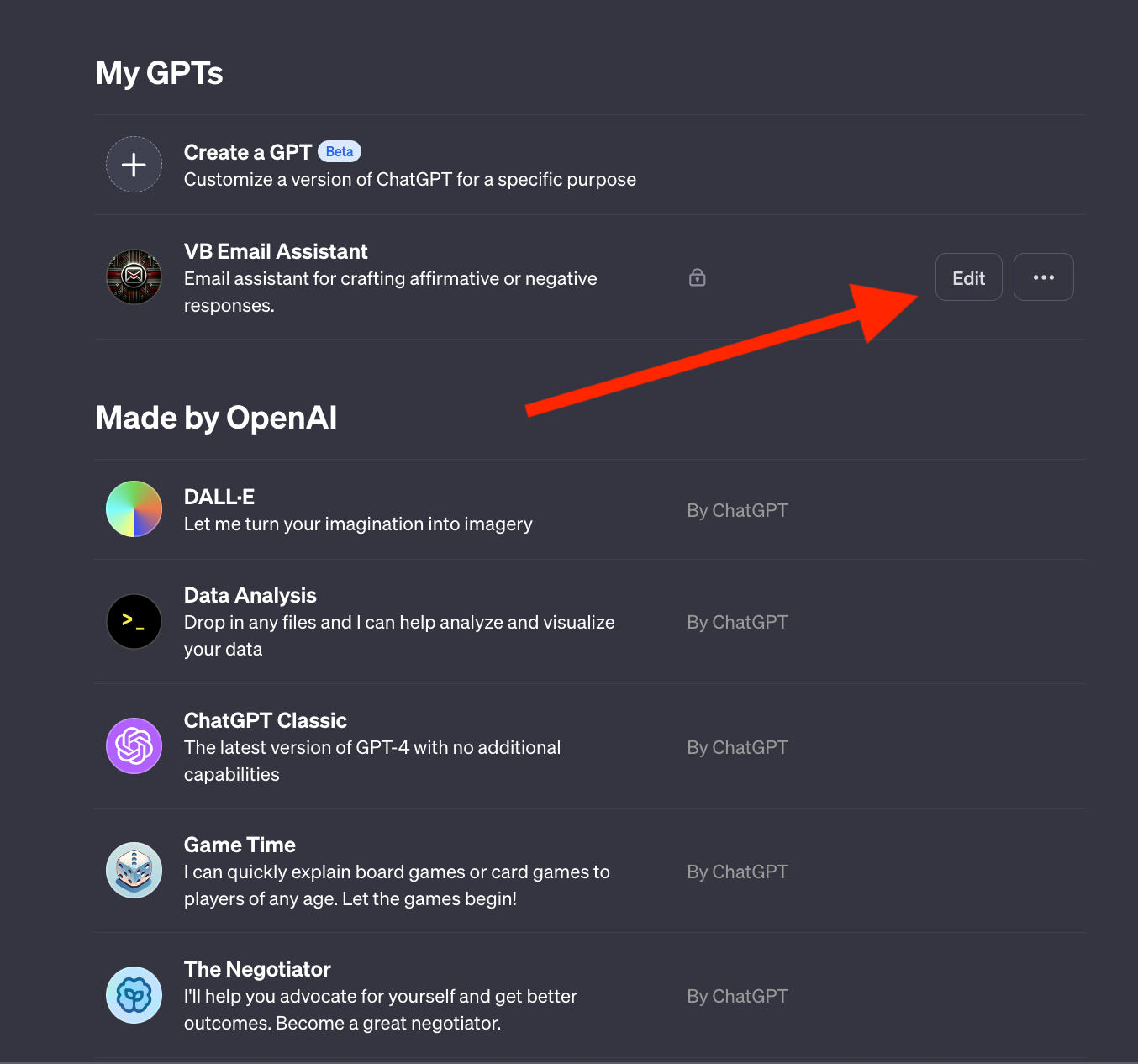
就这样!现在你已经准备好去构建你自己的定制GPT了。祝你好运。这
篇文章翻译成简体中文,并试着优化一下,使其更符合中文语境
把这篇文章翻译成简体中文,并试着优化一下,使其更符合中文语境