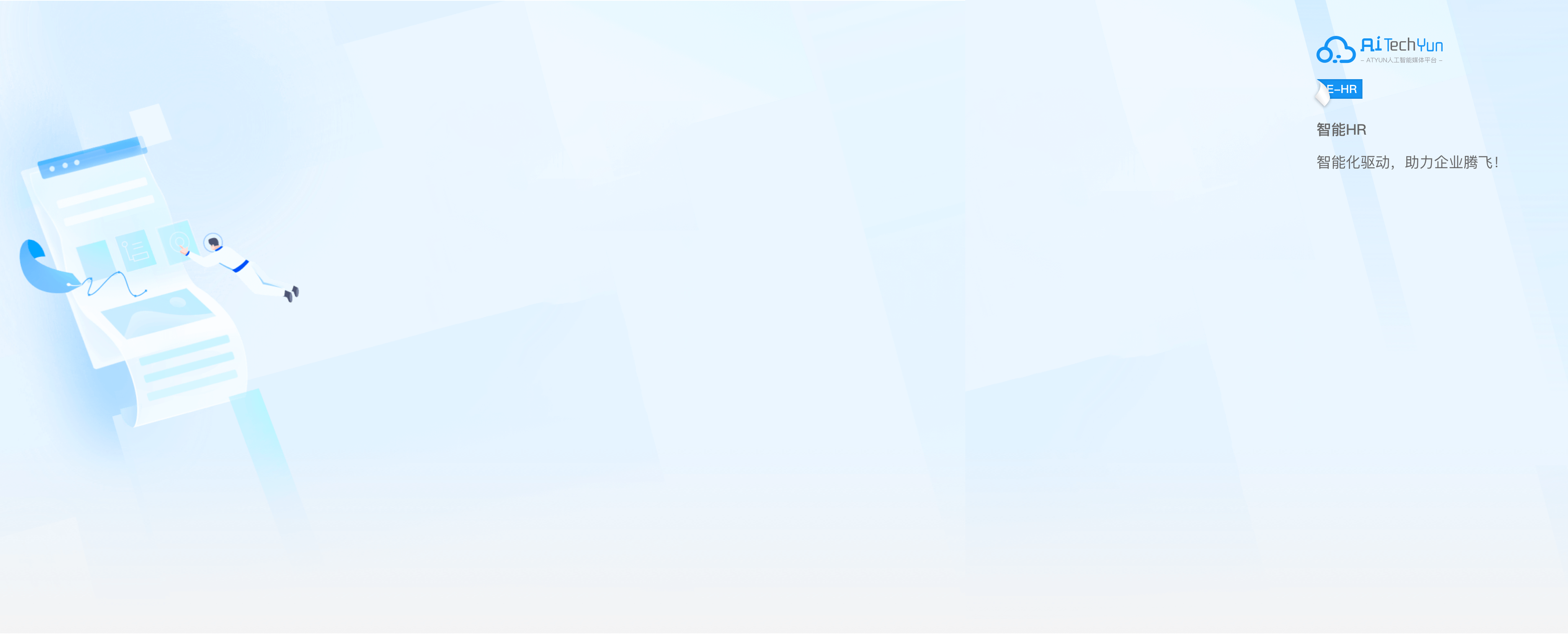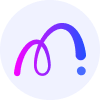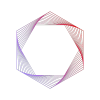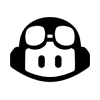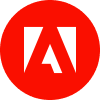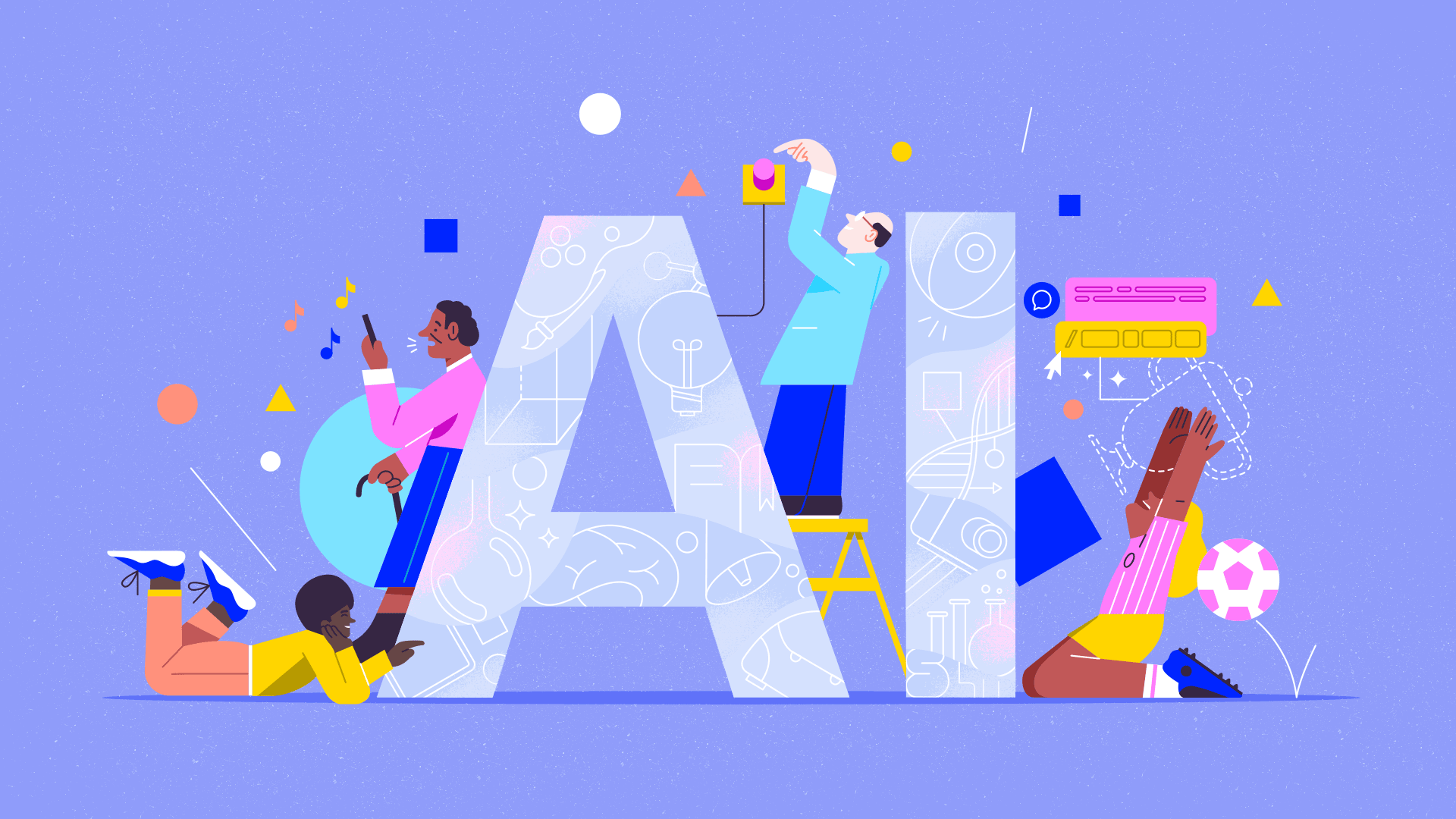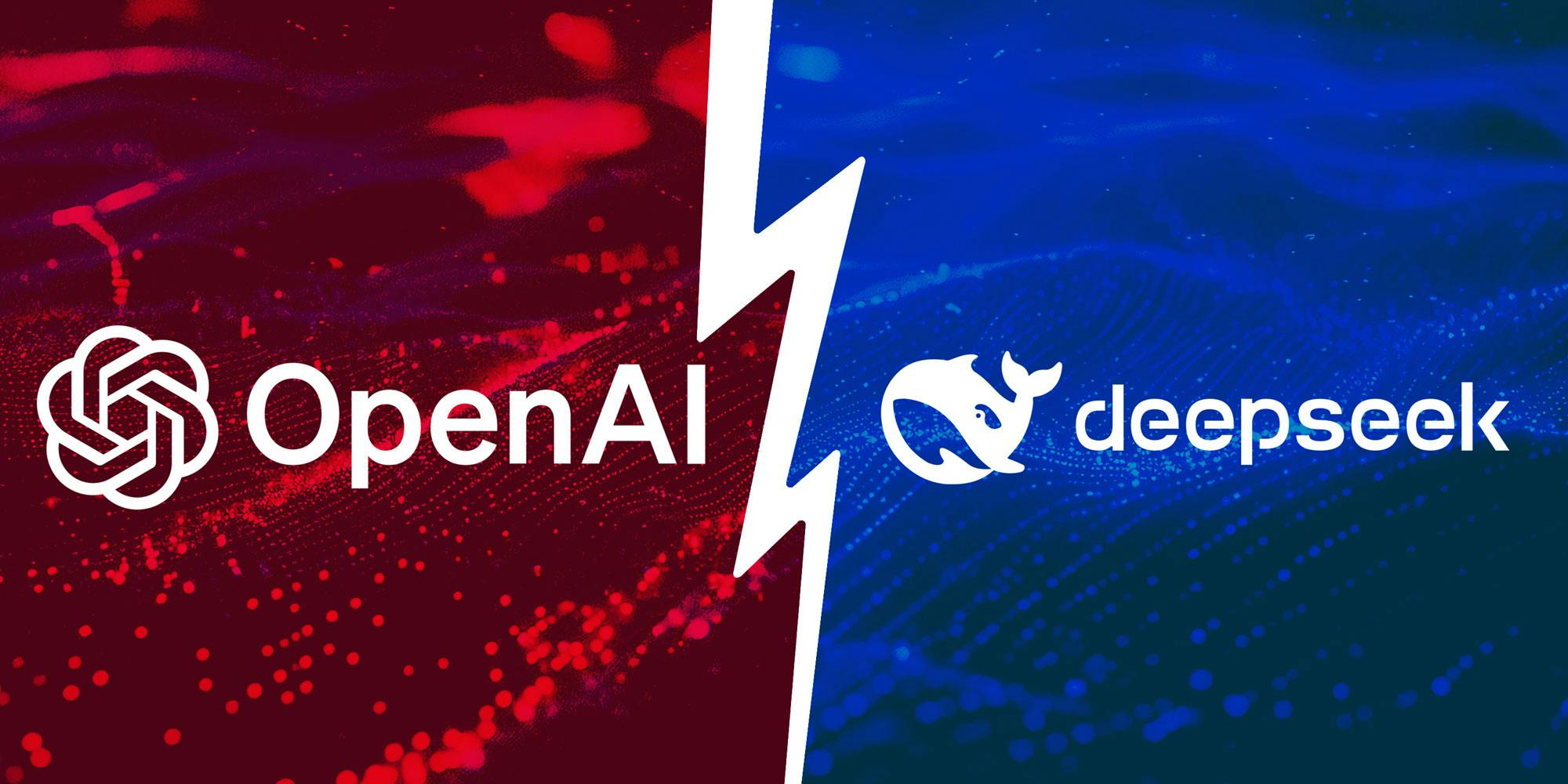如何在Microsoft PowerBI中创建网络图可视化
Microsoft PowerBI 是最受欢迎的商业智能 (BI) 工具之一,虽然它已具备为企业各利益相关方创建动态分析报告所需的所有功能,但创建一些高级数据可视化内容却更具挑战性。
本文将介绍如何在 Microsoft PowerBI 中创建大型网络图可视化内容,以便对相互关联的数据集(如供应链网络、金融交易等)进行动态和交互式探索。
但在此之前,让我们先快速了解一下网络图的一些基础概念。
网络图基础
网络图的数据,称为“图数据”,采用节点和边的格式。节点代表独立的事物,边代表节点之间的关系。
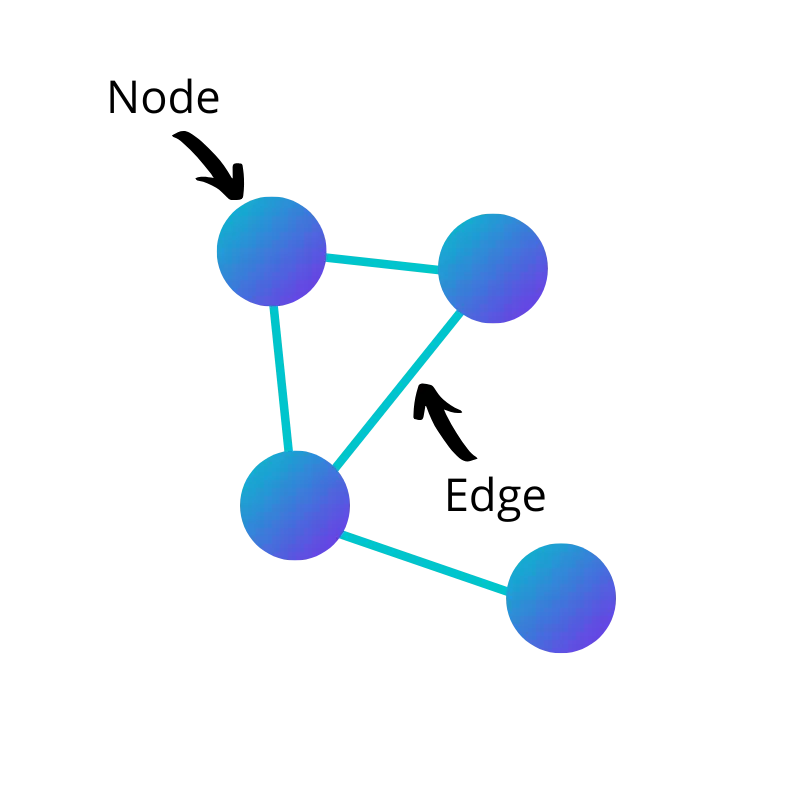
让我们以一个简单的在线社交网络为例,它可以用图的形式来表示。
节点指的是个人资料,而边指的是关注状态。
一个简单的包含3个个人资料的网络可能看起来像这样:
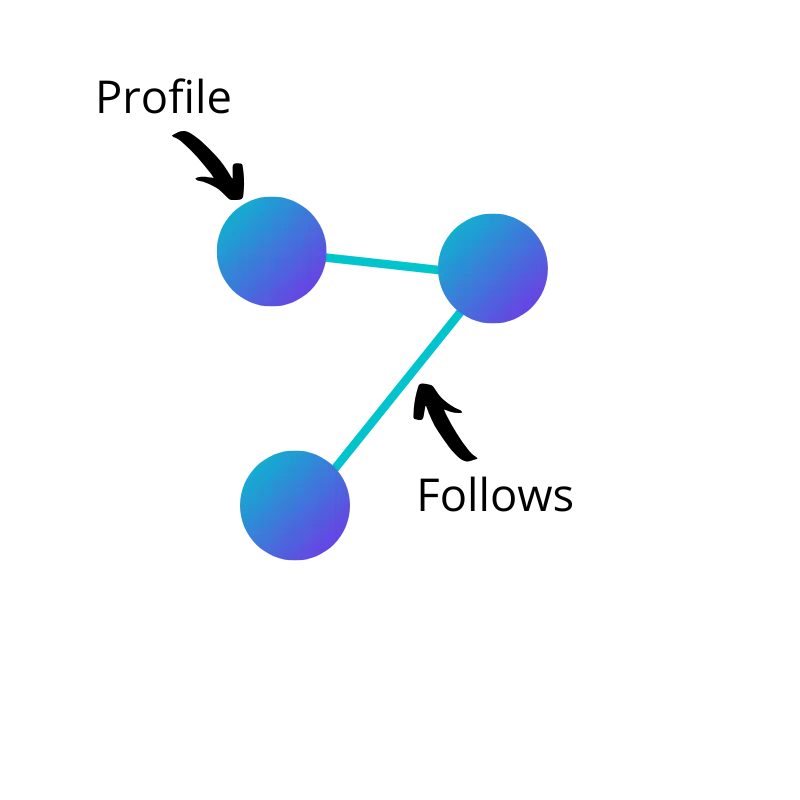
在可视化网络图时,我们可以通过多种方式嵌入有关节点和边的额外信息,包括但不限于:
- 节点大小
- 边的大小
- 节点颜色
- 边的颜色
- 标签
构建网络数据结构
现在你已经了解了网络图的基本构建模块,那么该如何构建和转换你的数据集呢?
图数据无处不在
或许你正在想,“我们这里只有关系型数据”,但情况往往并非如此。实际上,许多关系型数据集都可以可视化为网络图。
让我们以一个简单的销售表为例,该表包含产品名称、客户名称和数量等列。
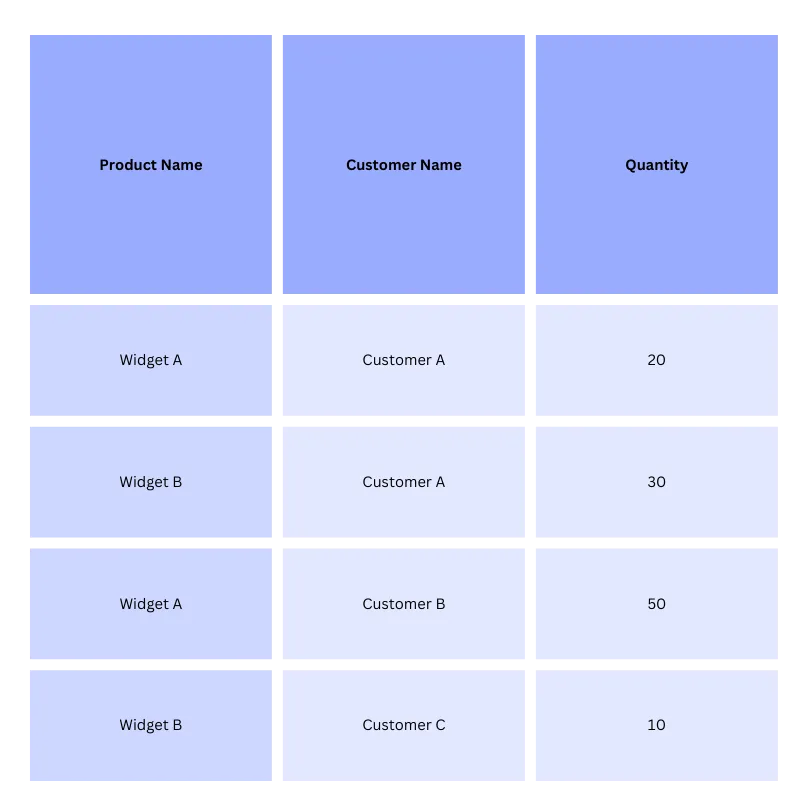
我们可以通过将产品名称表示为节点类型“产品”,将客户名称表示为节点类型“客户”,并将每一行表示为边“购买”,来将同一个销售表表示为网络图。
可视化为网络图后,它可能看起来像这样:
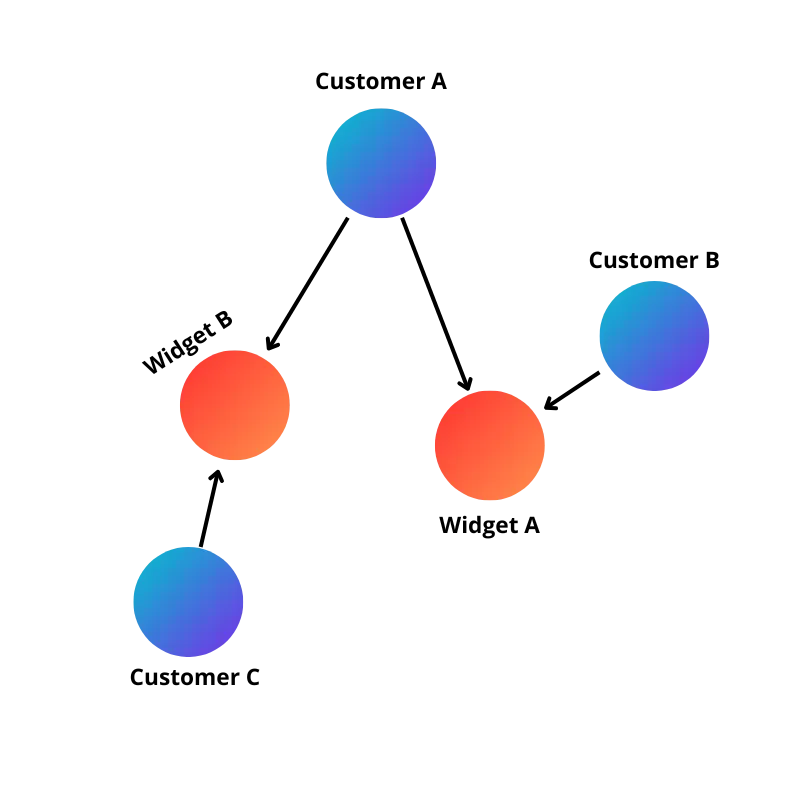
图数据格式
这种数据的结构有几种方式,包括但不限于:
- 节点和边列表(通常采用.csv格式)
- 图数据库(如Neo4j)
- 图文件(如GraphML或GEXF)
但在本文中,由于需要在Microsoft PowerBI中制作网络图的要求,我们将使用将节点和边列表合并成一个单一的表格数据集。
映射你的数据
你需要将数据映射到以下表格格式,其中每条记录代表一条边:
- 源节点(必需)-> 这是边的起始节点的唯一标识符(例如,客户ID)
- 目标节点(必需)-> 这是边的结束节点的唯一标识符(例如,产品ID)
- 源颜色 -> 这是源节点的类别标识符(例如,客户类型)
- 目标颜色 -> 这是目标节点的类别标识符(例如,产品类别)
- 链接颜色 -> 这是边的类别标识符(例如,销售渠道)
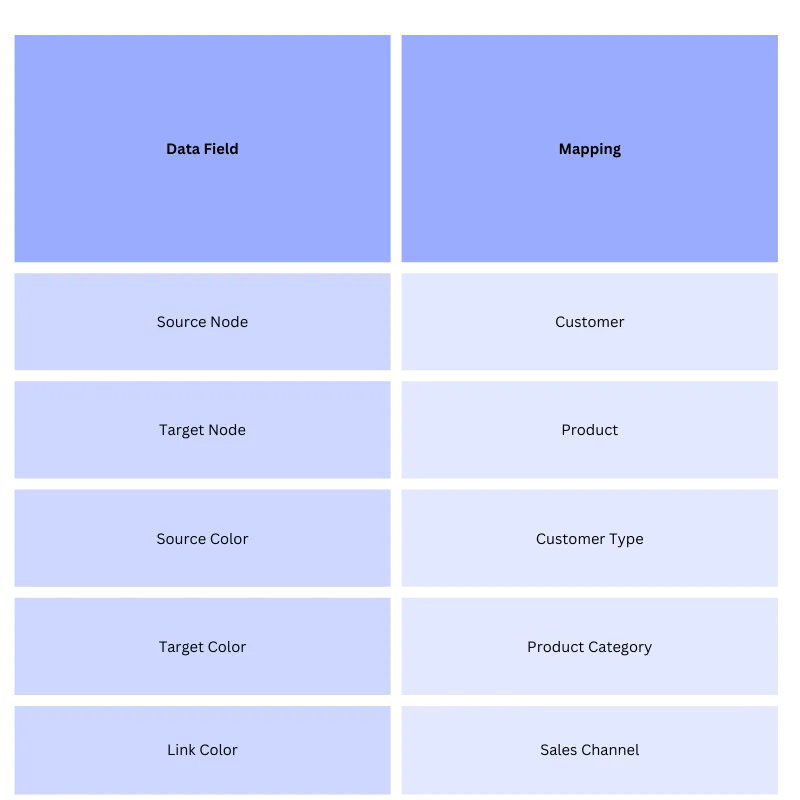
创建网络图可视化
现在我们已经完成了数据的映射,接下来可以创建网络图可视化内容。
虽然Microsoft默认的PowerBI可视化组件中不包含网络图,但我们可以访问可视化市场来下载第三方可视化组件。
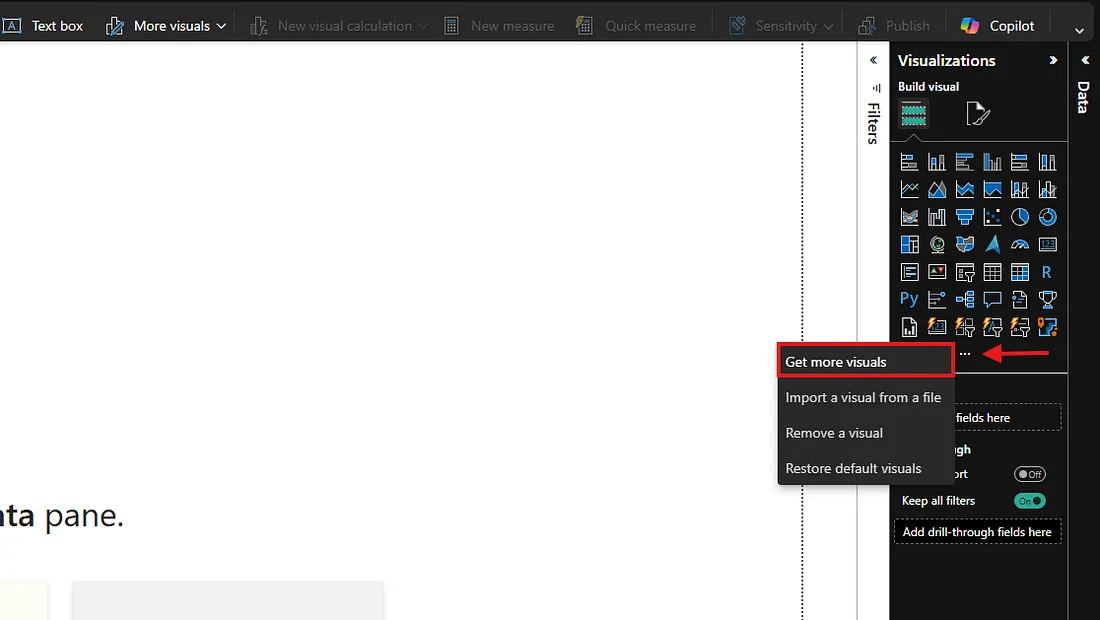
对于本文,我们将使用“Astra”可视化组件,它允许你创建具有大量自定义选项的大规模网络图。
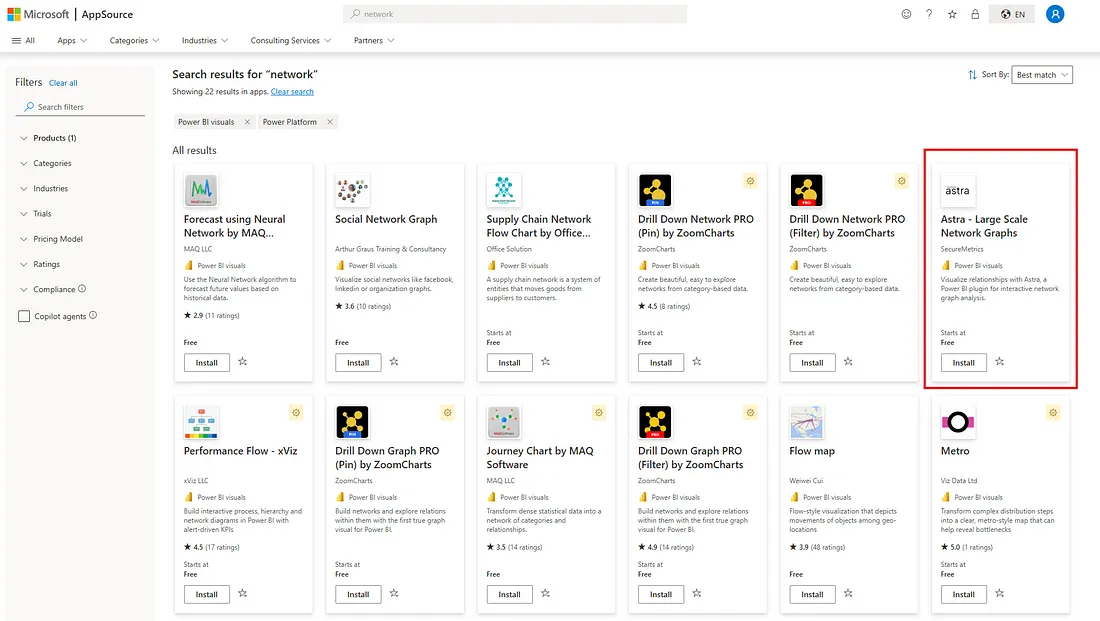
安装完成后,它就会出现在你的可视化组件库中。
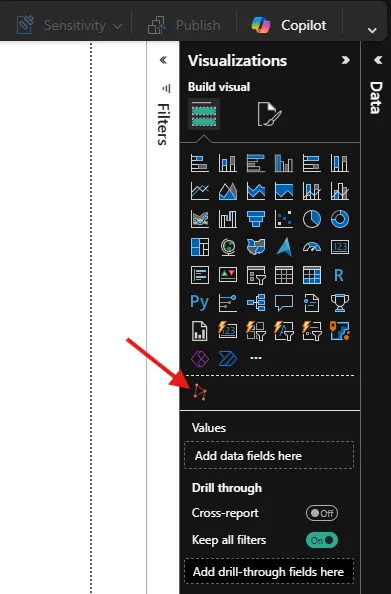
将该可视化组件拖到画布上,选择它,并注意所需的值(这是我们之前映射过的)。该可视化组件还提供传递x和y坐标以及自定义标签的选项,但本文中我们将不使用这些选项。
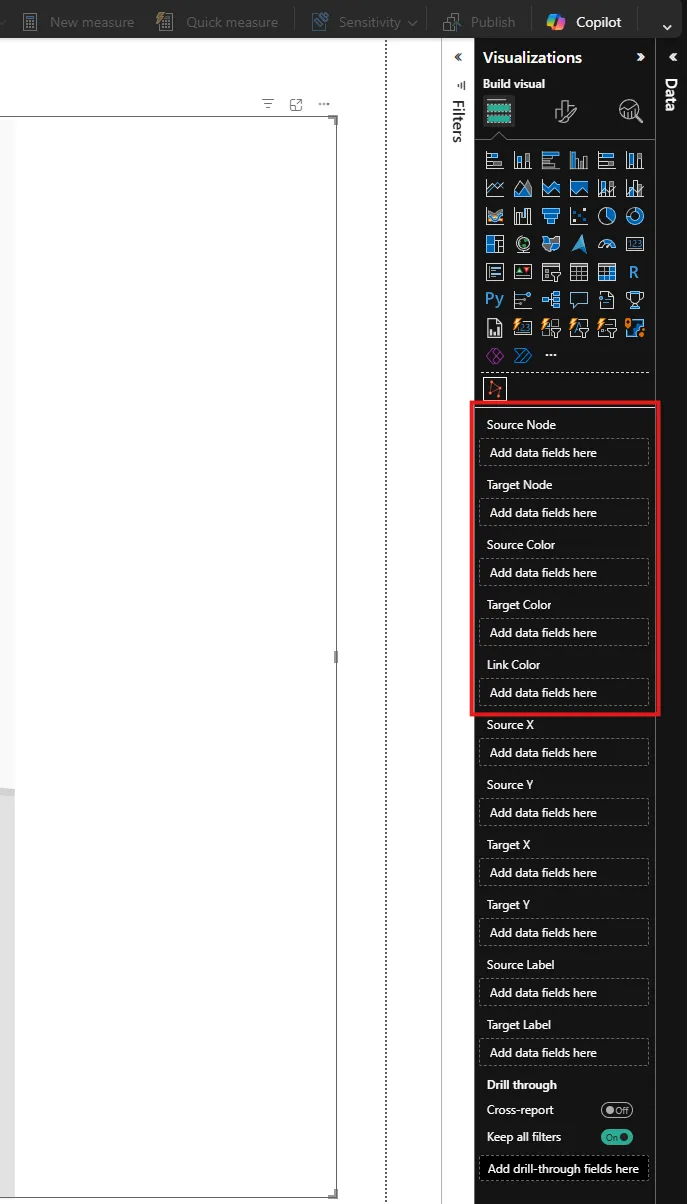
唯一需要的值是“源节点”和“目标节点”,所以我们从这里开始。从数据窗格中拖动你映射到这些节点的列。
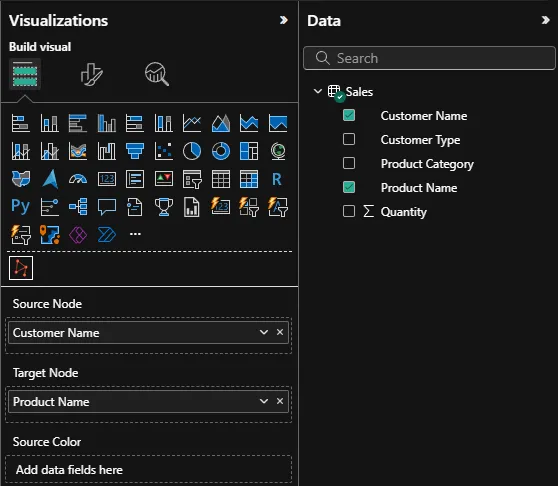
你会注意到可视化组件绘制了我们的节点和边,但看起来效果不太好。我们需要更改一些模拟设置。
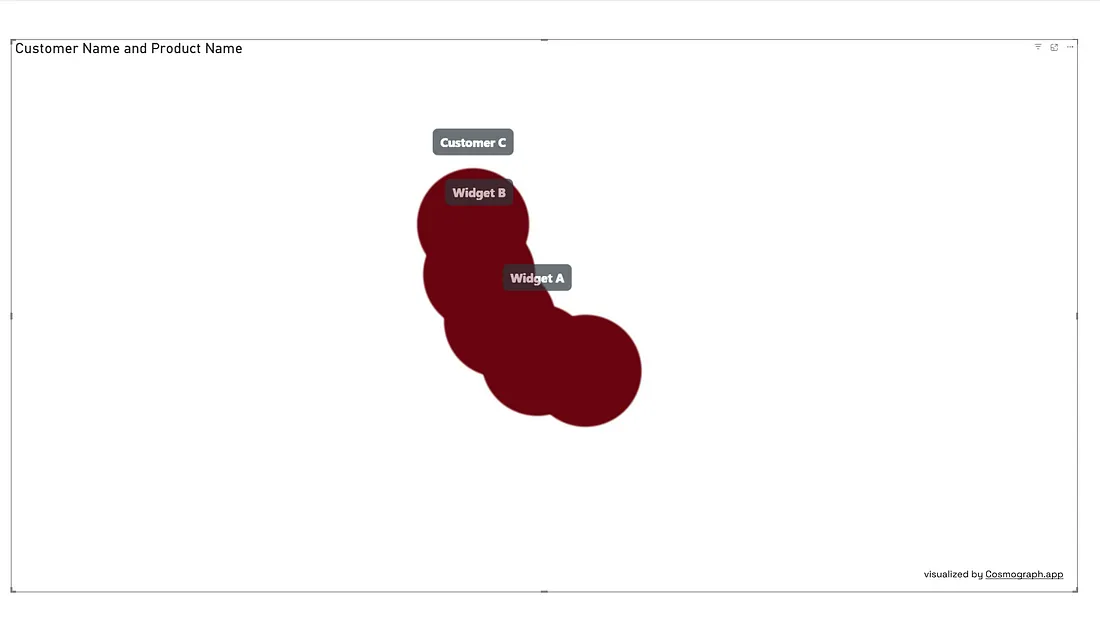
要更改模拟设置,请打开格式窗格,然后进入模拟部分,增加链接距离和排斥力。我选择将排斥力设置为0.3,链接距离设置为15。
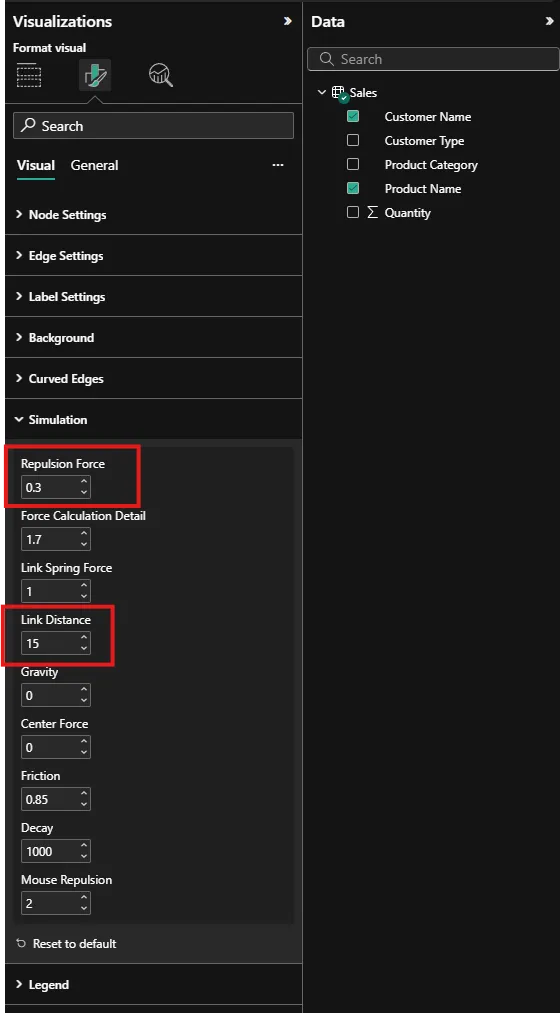
现在你可以看到,我们获得了数据的更好布局。
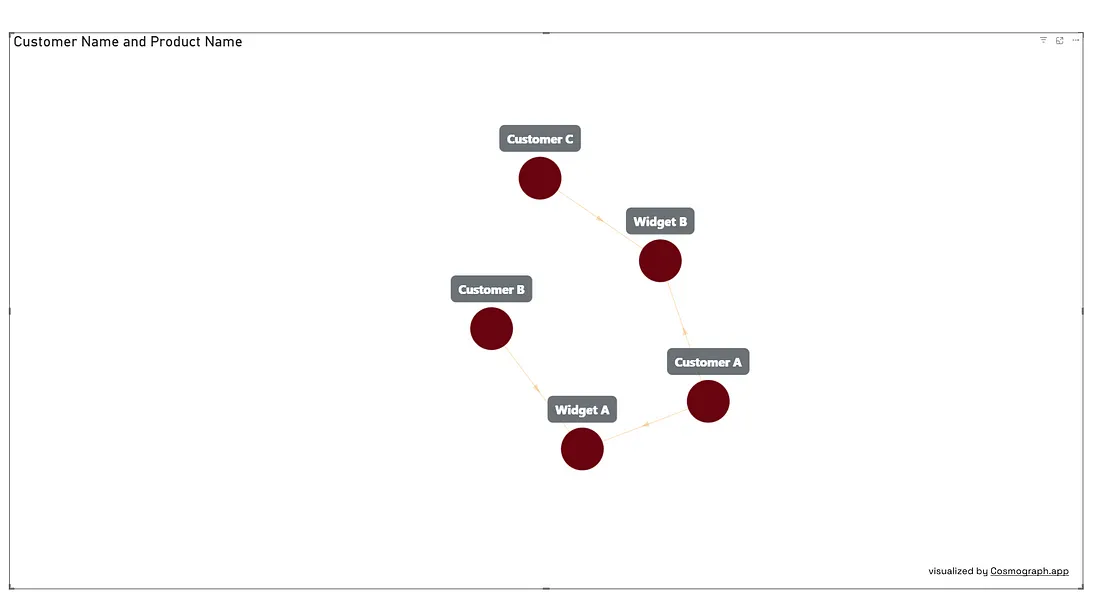
现在,让我们通过在节点类别的基础上更改节点颜色,将一些额外信息编码到图中。将你上面映射的字段拖动到“源颜色”和“目标颜色”中。
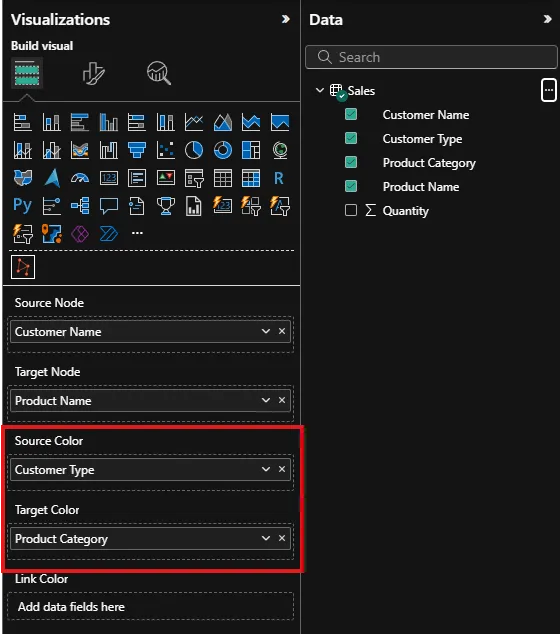
现在你会发现节点被染成了不同的颜色,并且可视化组件上有一个图例。
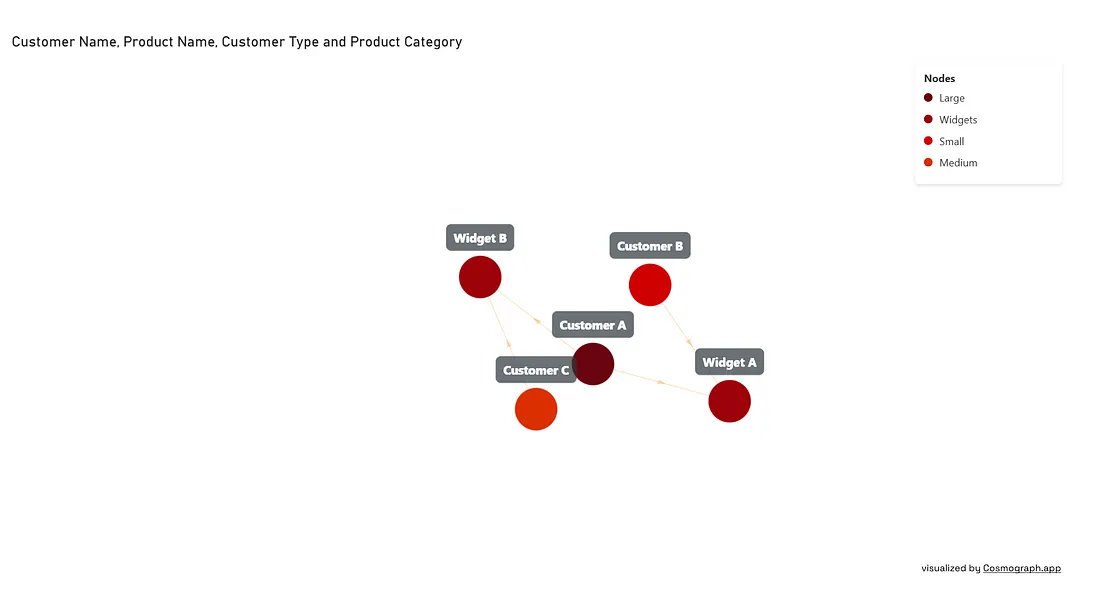
让我们在格式窗格中对背景颜色和节点颜色进行一些格式化设置。
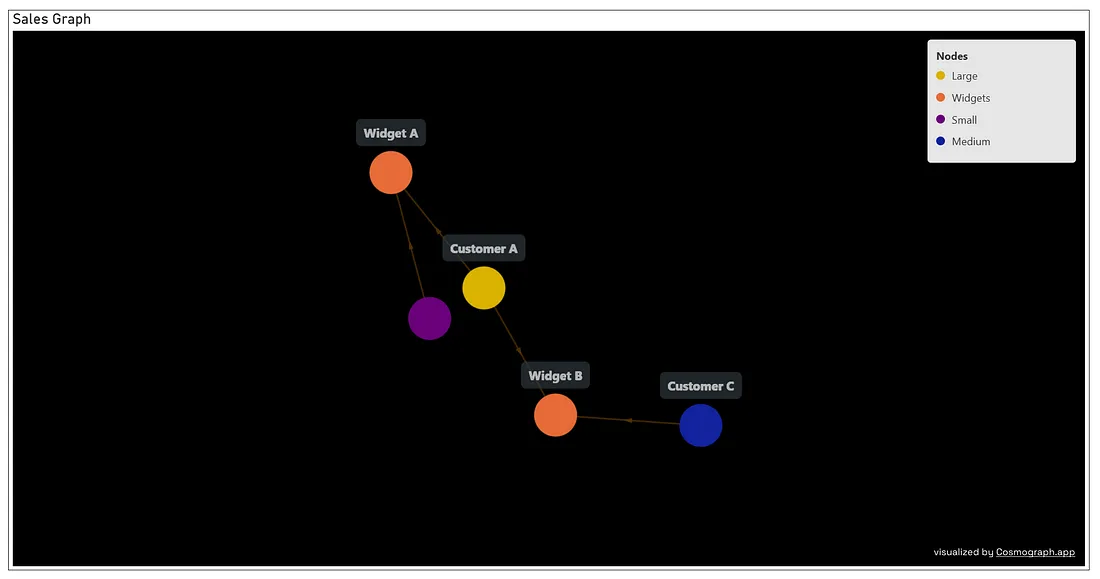
恭喜你!你已在PowerBI中创建了一个具有动态节点着色的网络图可视化。
我们还可以向图中添加更多信息,例如:
- 启用节点权重,使具有更多边的节点尺寸更大
- 添加链接类别以为链接着色
- 为节点添加不同的标签
但我们的工作还没有结束。
一旦我们有了这个可视化,利益相关者就可以利用它来做出更明智的决策。
与网络图交互
静态网络图具有直接价值,比如能够直观地看到数据如何通过关系相互连接。
然而,我们还有一些额外的功能可以用来使可视化更具洞察力。
首先,我们可以通过选择类别来与图例交互,从而在图中突出显示它们。例如,快速在图中定位小部件:
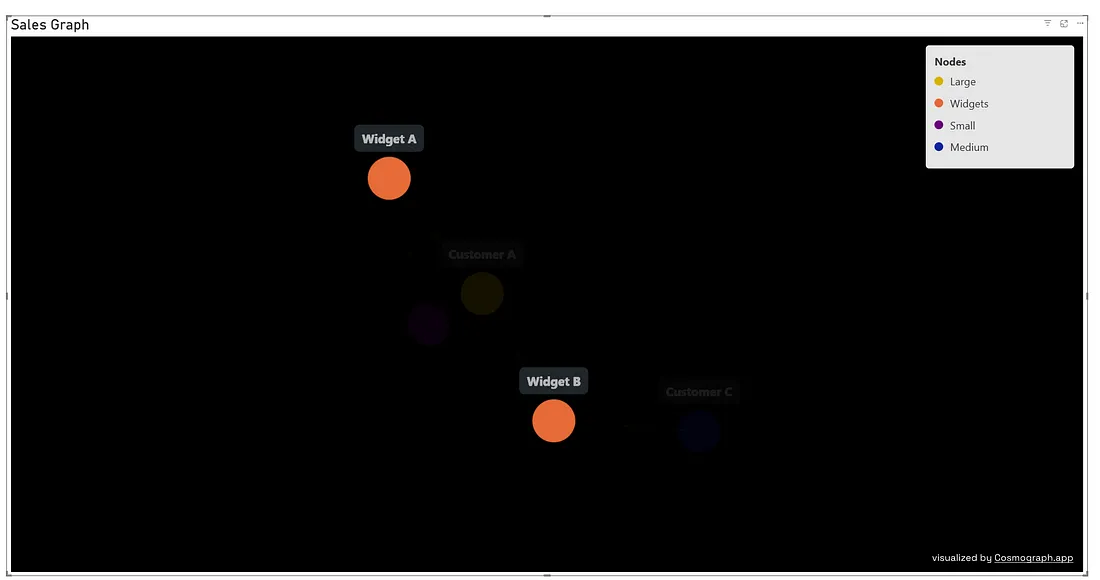
我们还可以通过单击来选择图中的单个节点。
或者,你可以在节点属性中切换“选择相邻节点”,这样不仅会选中单击的节点,还会选中通过边直接与其连接的所有节点。
例如,在启用“选择相邻节点”的情况下选择“小部件A”,会显示所有购买过该小部件的客户:
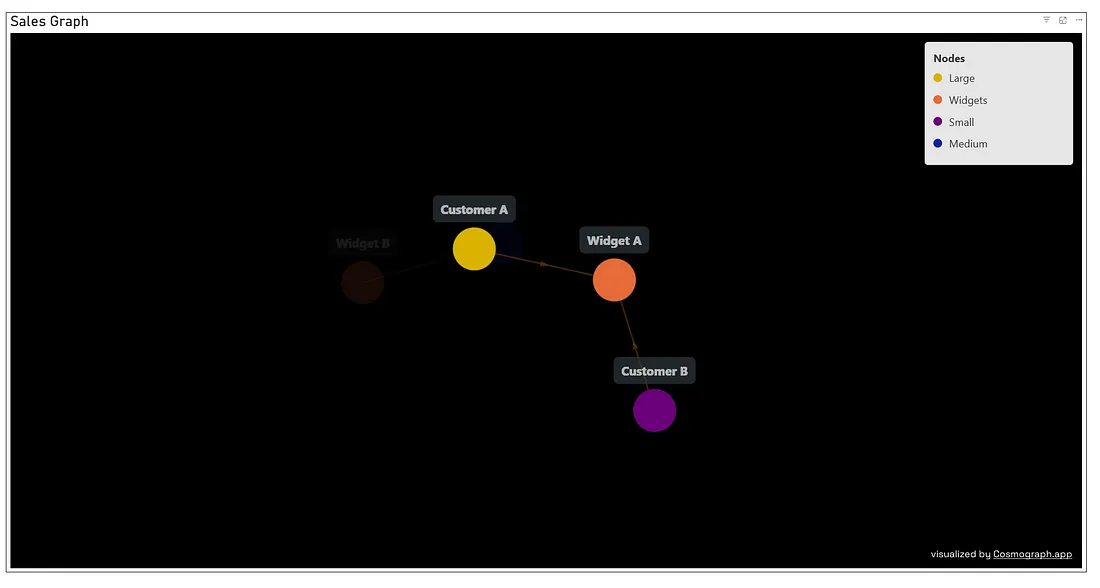
但是选择节点不仅仅是在可视化中突出显示它们,还会将该过滤器传递到PowerBI报告的其他部分。
这意味着我们可以添加其他图表,以为用户的选择提供更多上下文。
例如,添加一个条形图来显示客户购买的数量:
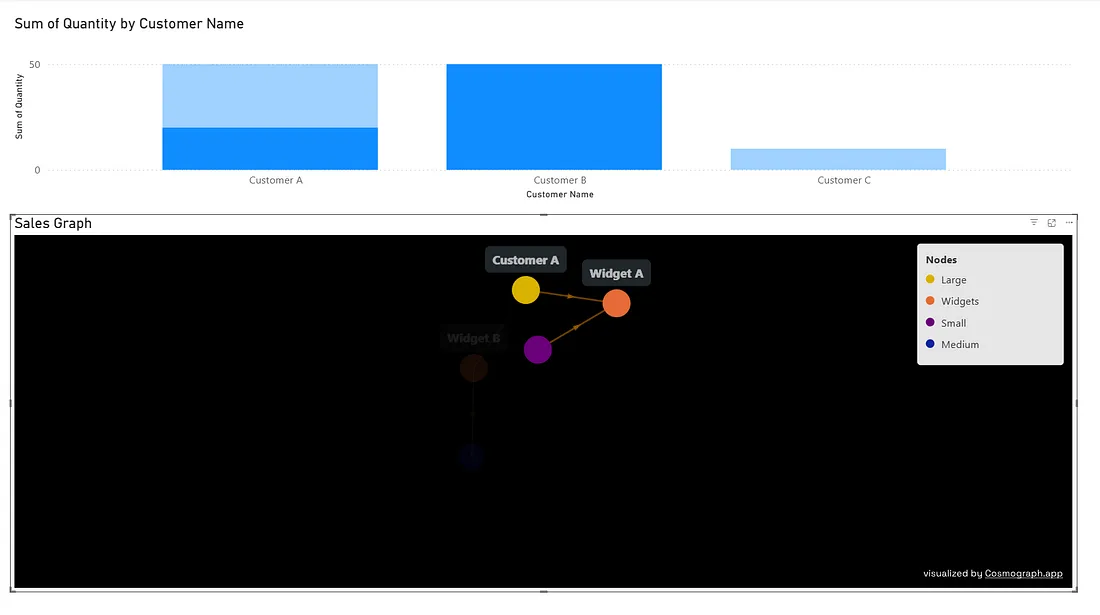
我们还可以通过过滤进入网络可视化的数据来实现相反的操作。这可以通过多种方式完成,例如:
- 切片器
- 选择其他图表的部分,如环形图的一个扇区
- 过滤窗格
让我们使用切片器来根据“客户类型”对图进行筛选:
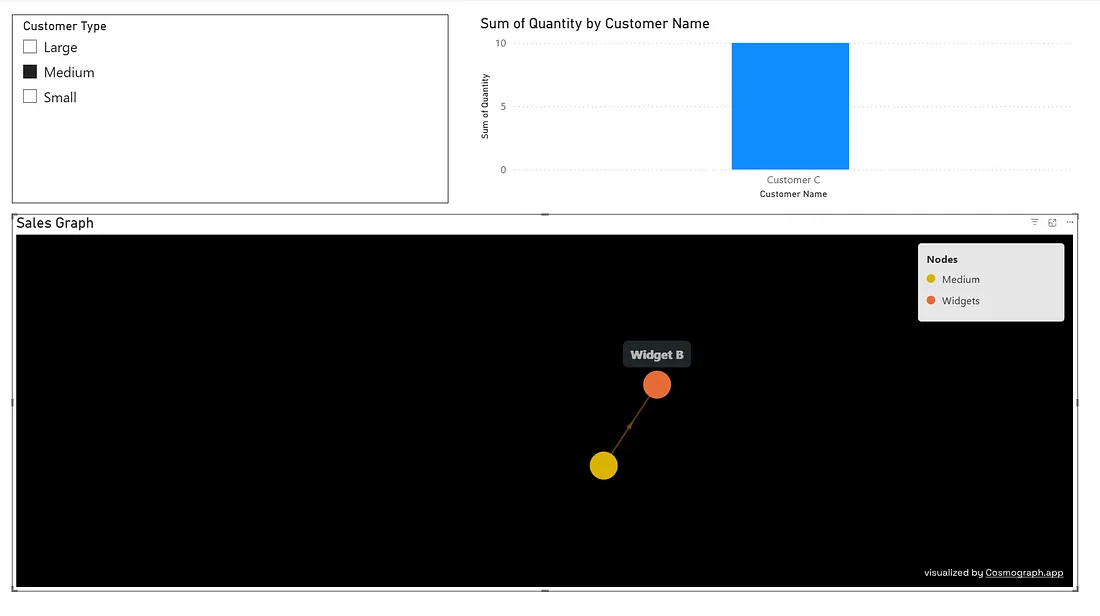
构建复杂的商业智能报告
虽然本文中的示例网络图为了演示目的相对简单,但你可以为利益相关者构建相当复杂的商业智能(BI)报告。
本文中使用的Astra PowerBI可视化工具可以扩展到数十万条边,并且与额外的交叉过滤可视化工具和切片器配合使用,可以实现比默认PowerBI报告更高级的分析功能。
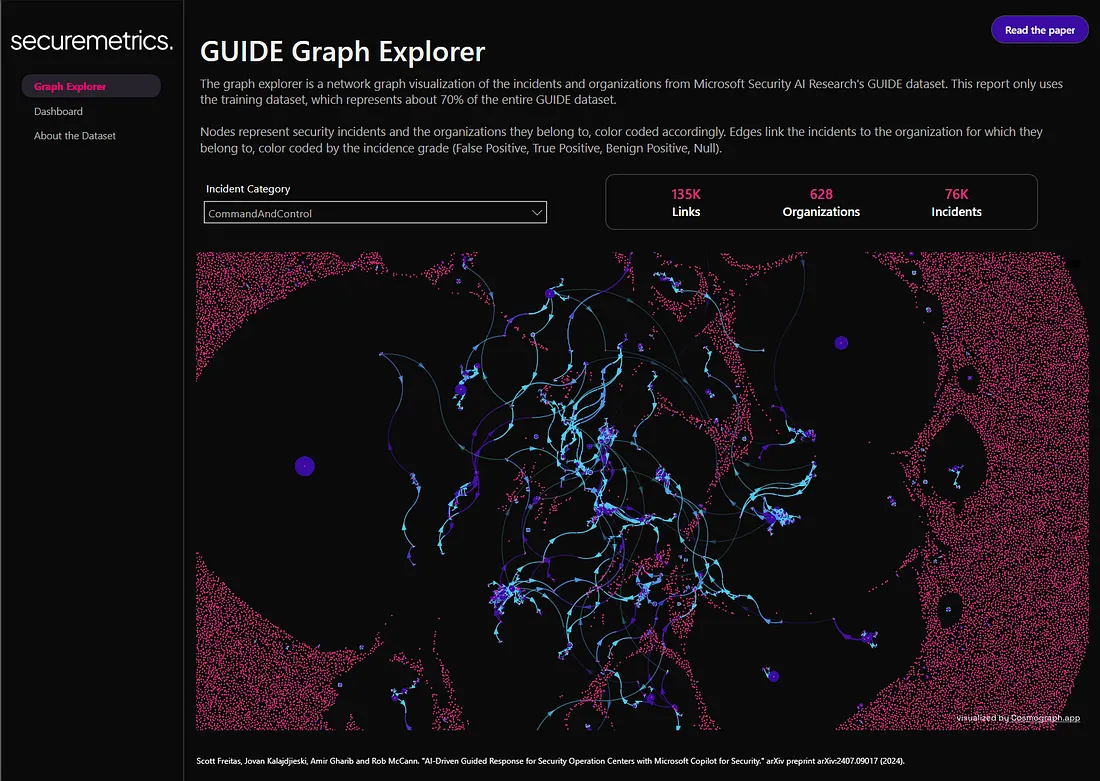
结论
网络图无处不在,甚至就隐藏在你的关系数据集中。虽然市面上有很多优秀的网络绘图工具,但在PowerBI中构建网络图能让你将这一高级分析工具带给标准的商业智能利益相关者,同时还可以通过添加额外的过滤器和图表来丰富上下文,从而构建更高级的报告。